Tinkercadでシェイプ同士を組み合わせる時に、新たな作業平面を追加すると編集がとても楽になります。今回のブログでは、作業平面の追加方法についてご紹介します。尚、Tinkercadの基本操作方法については以下のブログをご参照ください。
基本操作(動画)
TinkerCADの3Dモデリングの基本操作について以下のYouTubeで紹介しています。動画でサッと基本操作を習得したいという方はこちらからご覧ください。

作業平面とは
その名の通り、Tikercadを作業する平面のことです。初期設定では下記のように1つの作業平面が敷かれています。
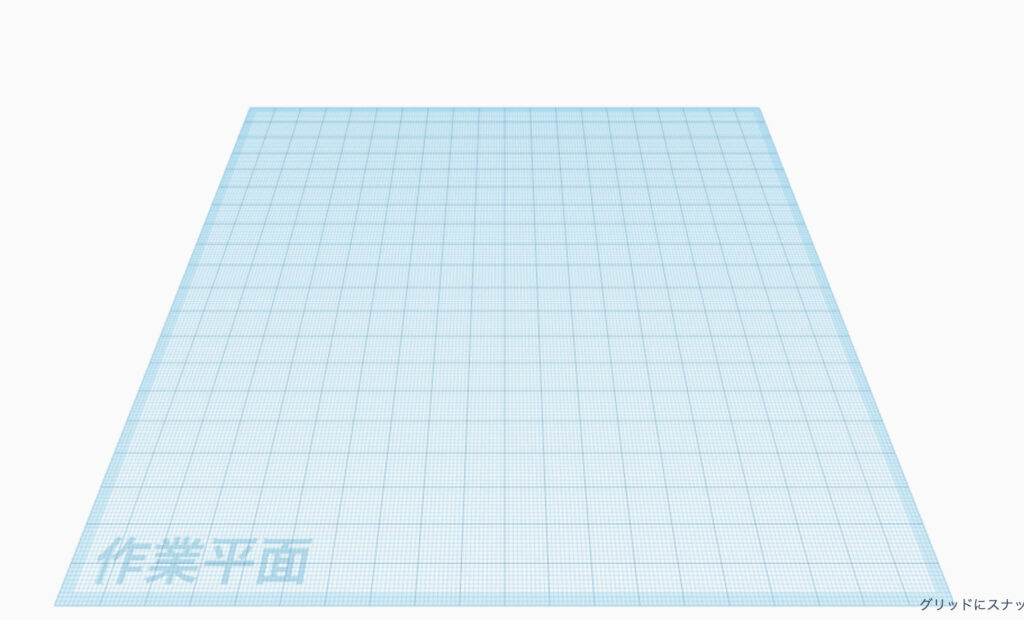
作業平面を追加するメリット
作業平面を追加するメリットはズバリ、図形(シェイプ)同士を組み合わせる際の作業効率化です。
立方体シェイプの上に円錐シェイプを乗せる場合を例に、通常の場合(例1)と作業平面を追加する場合(例2)で見てみましょう。
◆例1:通常通り結合させる場合
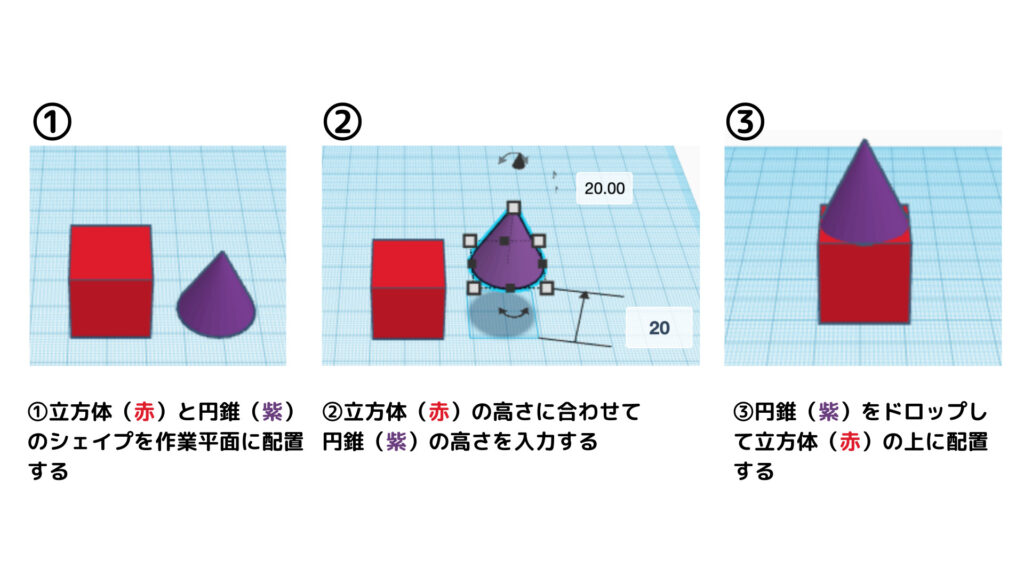
②で毎回高さを確認するのは手間ですよね(ハンドで高さを調整する場合は更に非効率です)
◆例2:新しい作業平面を追加する場合

高さを調整する手間が省けるため、同じ作業であっても時間短縮することができます。
作業平面を追加する方法
Tinkercad編集画面右上にある作業平面アイコンをクリックして、新たに作業平面を追加したい面(下記図では立方体の上面)までドロップします。

そうすると、新たな作業平面が配置されます(今回は立方体の上面)。

実際にやってみよう(立方体の上に円錐形を効率よく配置)
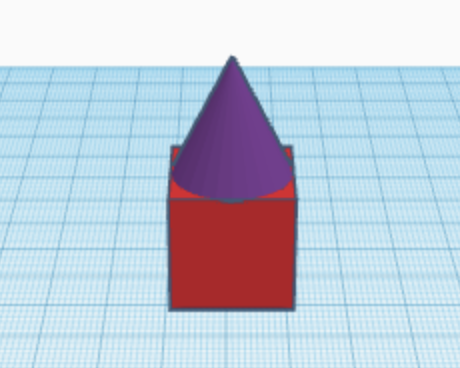
それでは、「作業平面を追加するメリット」のところで記載した上記の図を作る作業を実際にやってみましょう。
①シェイプ(ここでは立方体)を作業平面に配置します
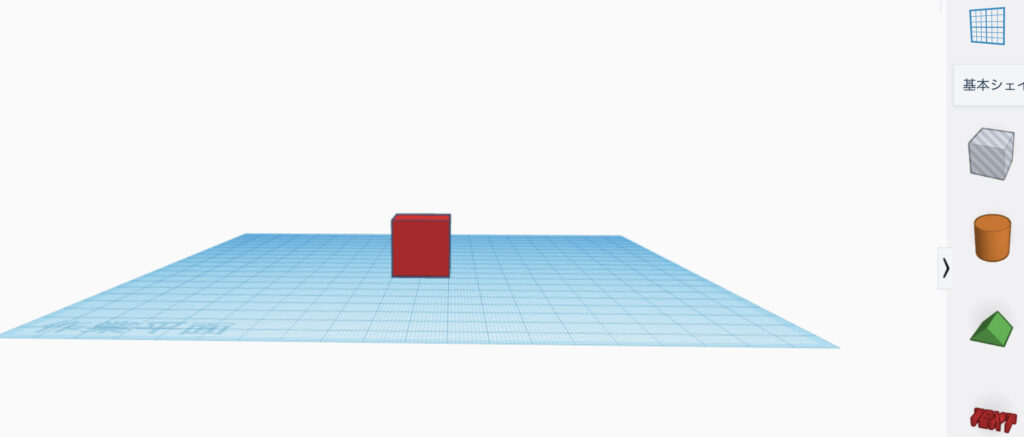
②画面右上の作業平面のアイコンをクリックし、立方体の上面(あるいはシェイプを配置したい面)にドラッグします

ドラッグした後の図
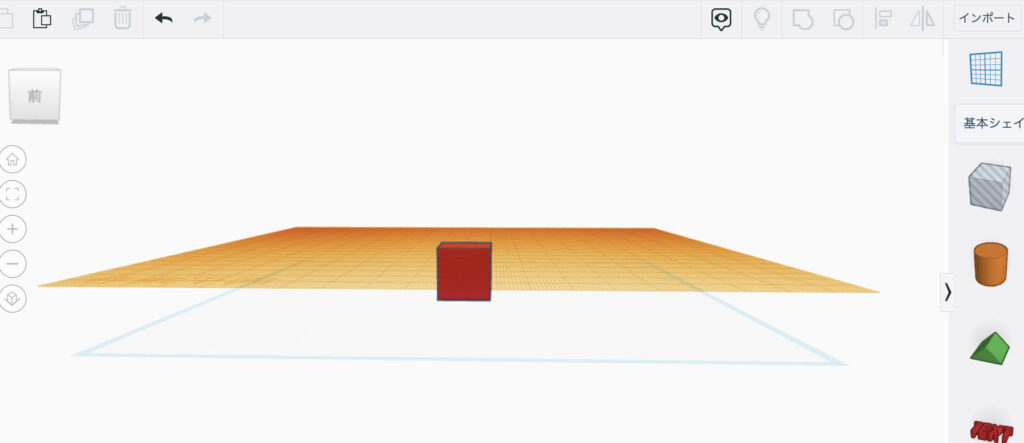
③「基本シェイプ」から円錐のシェイプをドロップすると、先ほど追加したオレンジ色の作業平面上に配置されます。

最後に
今回は作業平面を追加する方法について記載いたしました。この記事がTinkercadを利用されている方のお役に立てれば幸いです。最後までご覧くださりありがとうございました。


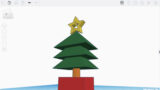
コメント