皆さんこんにちは。この記事ではTinkerCADの「電子回路」機能の基本的な使い方について紹介します。
Tinkercadは、Autodesk社が提供しているオンラインの3Dデザインおよび電子回路設計ツールです。Tinkercadは、ブラウザベースのプラットフォームで利用でき、基本的なCADスキルを持たない初心者からプロまで、様々なユーザー層に向けて設計や学習を行うことができます。
私は普段、TinkerCADを使って3Dデリングを教えたり、3Dプリンター工作等の動画を投稿したりしています。
※TinkerCADの登録方法や3Dモデリングの基本については下記の記事や動画で紹介していますので、興味のある方はご覧ください。
TinkerCADには、3Dモデリング機能以外に「電子回路シミュレーション」や「コードブロック」の機能があり、これらを利用することで電子回路やプログラミングを感覚的に習得することができます。さらに、TinkerCADは無料で使用できるため、電子回路に挑戦しようと思ったときに「何から手を付けたらよいのかわからない」「道具を用意しなければならないためハードルが高い」という方におすすめです。
起動方法
今回の基本講座①では、TinkerCADの電子回路シミュレーションを起動する方法と、ツールの簡単な説明をします。
まずTinkerCADを立ち上げたら、画面左側の「デザイン」をクリックし、「+作成」で「回路」を選択します。
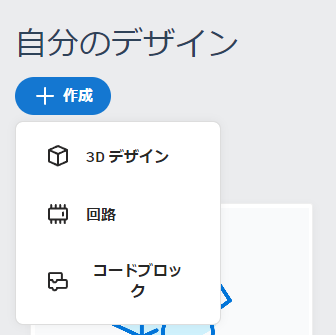
そうすると以下のような画面が立ち上がります。画面右側には電子回路に必要な部品が用意されています。この部品を作業画面に左ドラッグで移動し、組み合わせることによって自在に電子回路を作ることができます。
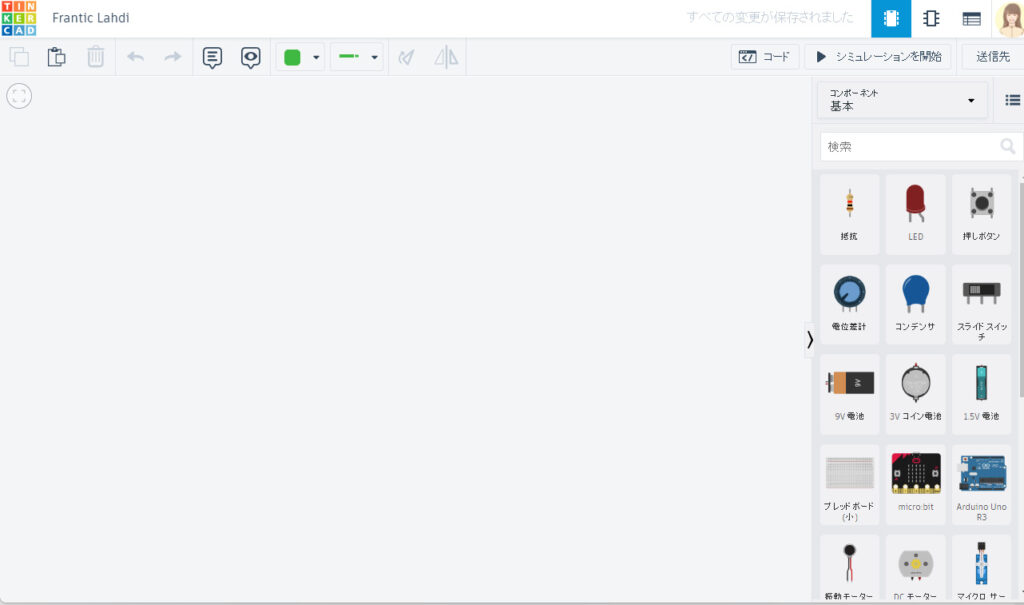
また、右上のコマンドをクリックすると、表示形式を切り替えることができます。各パーツの説明が簡潔に記載されており、初めて電子回路を触る方にとって非常にありがたいです。

基本操作
部品を作業画面に配置する:画面右側の部品を左クリックして選択した後、左ドラッグで作業画面に移動させます。下図の例では、LEDを配置しています。
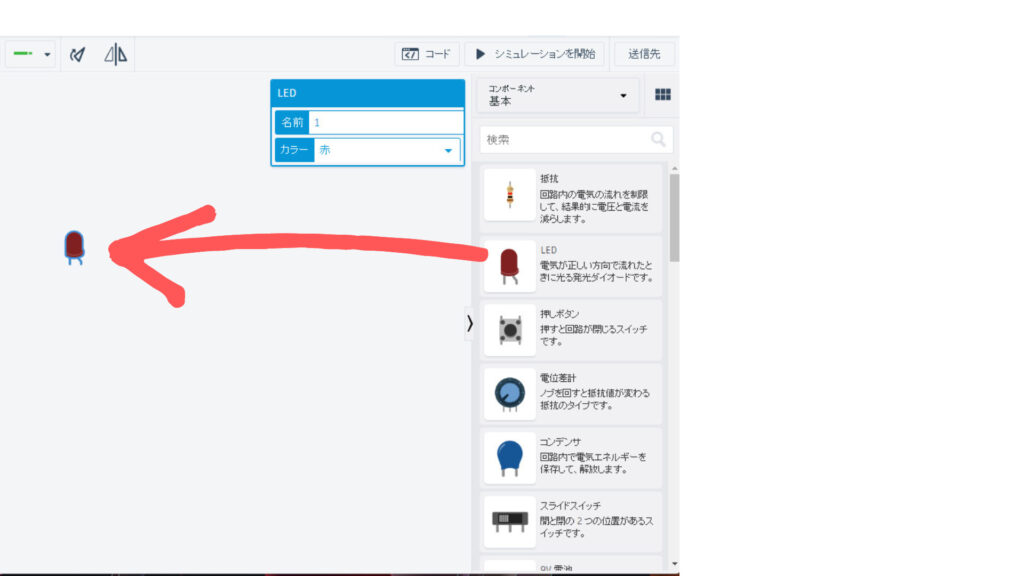
部品を配置すると、その部品に対応する設定画面が表示されるため、目的や好みに応じて変更しましょう(LEDの場合は色を変更できます)。
部品を回転させる:部品を設置すると、その部品に対応するコマンドがクリックできるようになります(表示が黒色になる)。部品の向きを回転させる場合は、星印で示した回転のコマンドを左クリックすると、30度ずつ回転します(30度以下の回転はできません)。
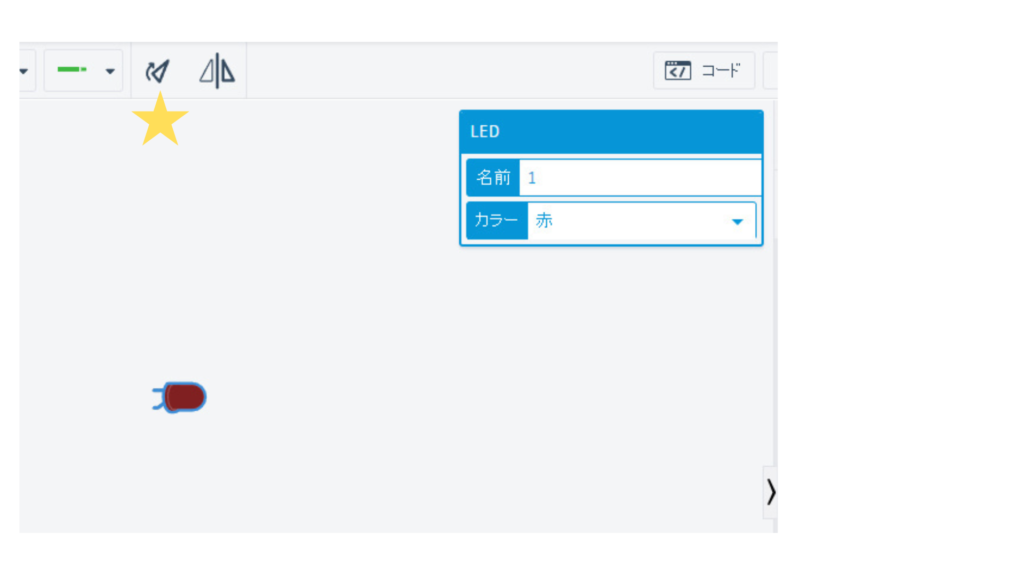
部品を反転させる:回転の右隣にあるミラーのコマンドを左クリックすると、反転できます。
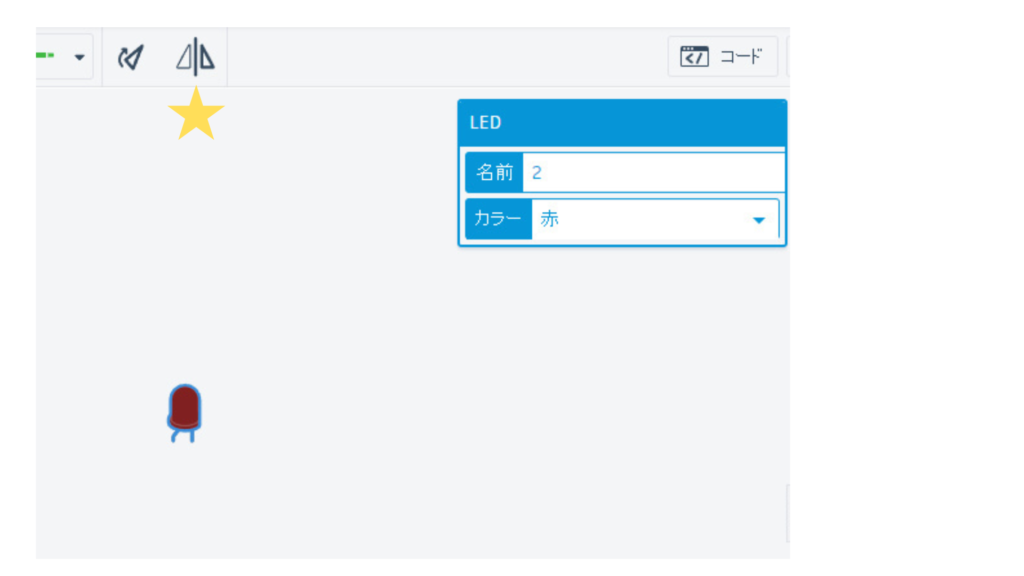
配線のつなぎ方:部品の接続部分(陰極または陽極)をクリックすると緑色の線が出てきます。緑色の線を引っ張り、もう一方の部品の接続部をクリックしてつなぎます。この配線は途中でクリックすることで向きを自在に調整できます(下図の右)。
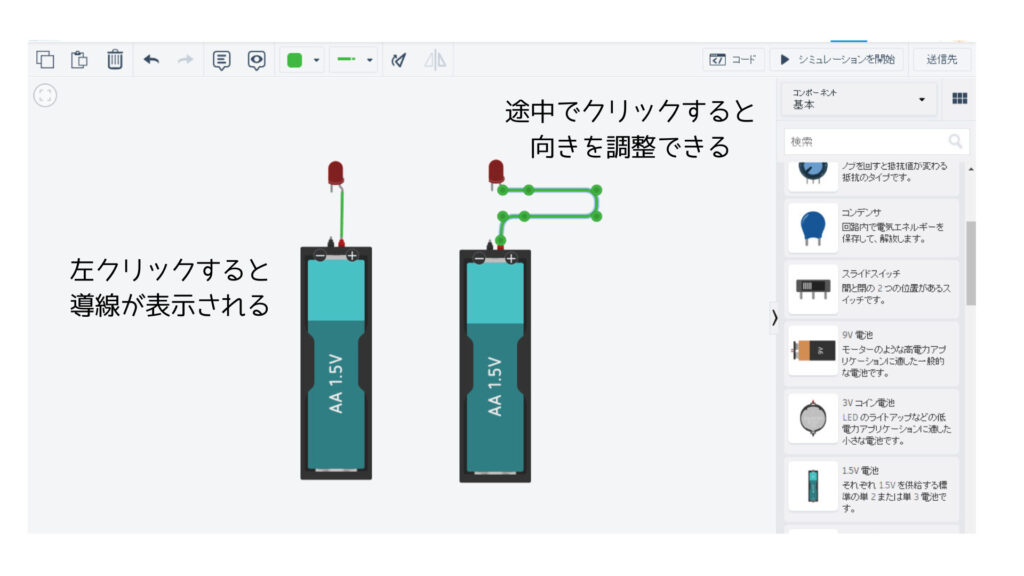
また、配線の色やタイプも左上のコマンドをクリックすることで簡単に切り替えることができます。
部品や配線の削除:「キーボードのバックスペースキーを押す」または画面左上の「ゴミ箱マークをクリック」すると、選択した部品または配線を削除できます。
最後に
今回は第一回目ということで、TinkerCAD電子の電子回路シミュレーションの基本的な操作方法について記載しました。次回以降は実際にTinkerCAD上で電子回路を組み立ててシミュレーションする方法について一緒に学びましょう。
この記事がどなたかのお役に立てれば幸いです。


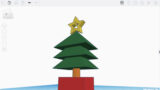
コメント