皆さんこんにちは。今回の記事では、Bambulab専用スライサー「Bambulab Studio」で多色印刷をする際の設定方法について紹介します。
Bambu labのAMSを使用すると「多色印刷の際に手間となるフィラメント変更を自動でやってくれる」という点がめちゃくちゃ画期的です。※単色3Dプリンターの場合はレイヤーごとに色を変更することはできますが、その際はフィラメントを手動で入れ替える必要がありました。
Bambu lab Studioの使い方は他のスライサーソフト似ており、コマンドも大変わかりやすく直感的に操作できる仕様となっています。ただ、多色印刷の設定には少し混乱するところもあると思うので、どなたかのお役に立てれば幸いです。
多色印刷の設定方法
※多色印刷に必要なフィラメントは予めAMSに4本(2本以上)セットしてある前提でお話しします。
①Bambu Lab Studioを開き、多色印刷したいstlデータを読み込みます(stlデータをプラットフォーム上にドラッグしましょう)。
②画面左の「フィラメント」で「+ボタン」をクリックし、多色印刷で使用するフィラメントを追加します。
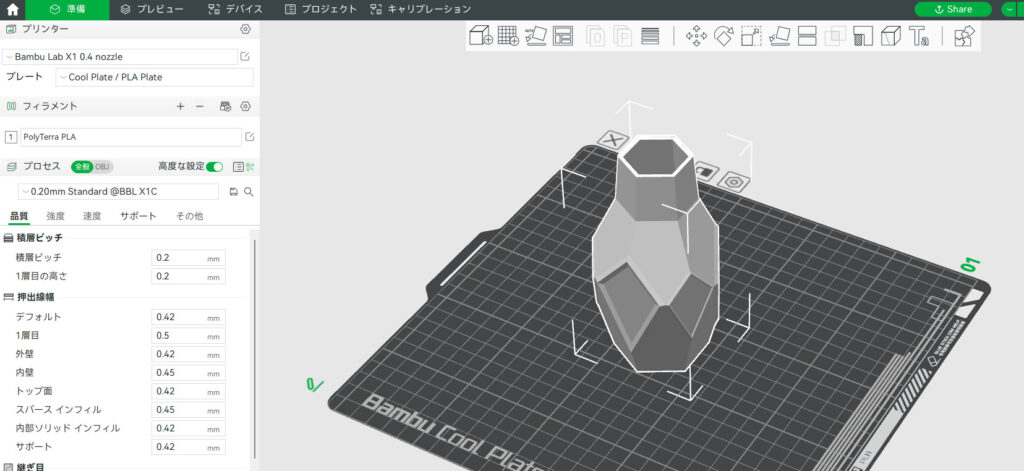
③フィラメントが追加できると以下のように「塗りつぶしのアイコン」が表示されるようになるので、これをクリックします。

④フィラメント番号を選択し、ツールタイプ(円形・球体・三角形・高さ範囲・塗りつぶし)を選んで色を塗っていきます。
(1)ペン・球体
ドラッグした箇所に色を塗ることができます。
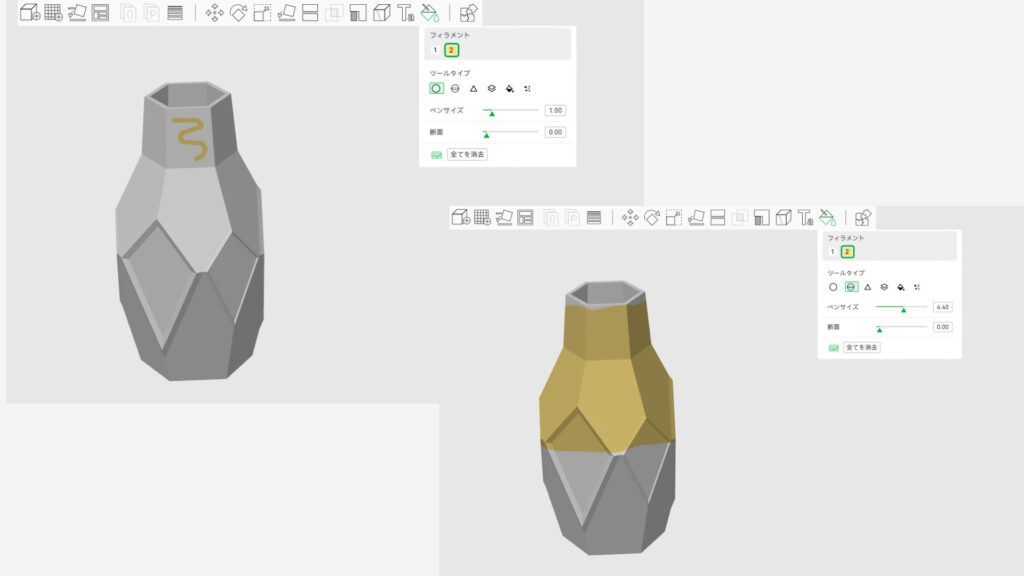
(2)三角形
stlデータの面が三角化された状態で表示され、クリックすると三角形に色を塗ることができます。
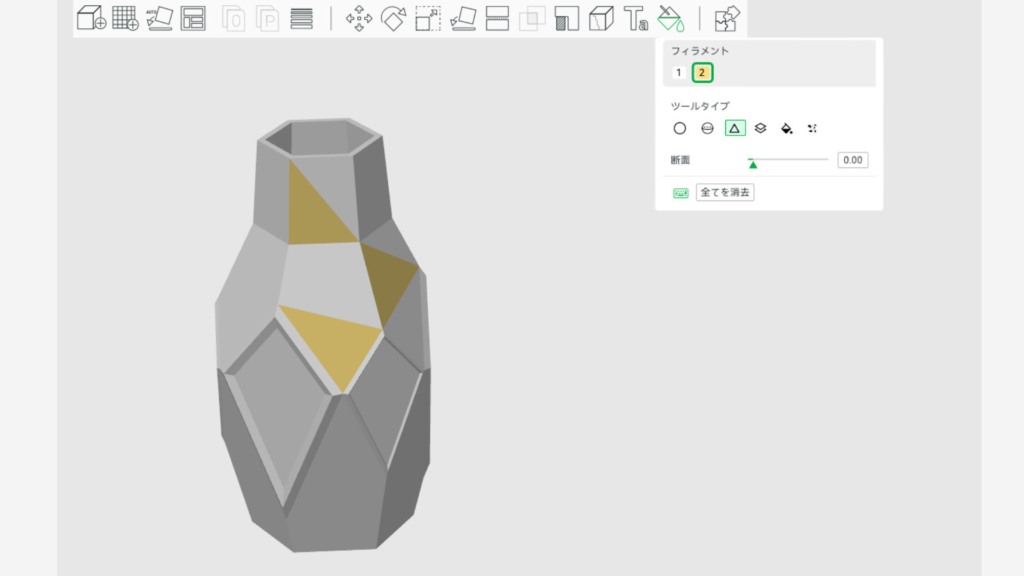
(3)高さ範囲
カーソルを3Dデータ上で動かすと白いラインが2本表示され、クリックするとそのラインの間を塗りつぶすことができます。「高さ範囲」の数値を変更することによってライン間の幅を調整できます。
(4)塗りつぶし
カーソルを3Dデータ上で動かすと、つながっている面の周囲が白い線で囲われます。この状態でクリックすると白い線の内側を塗りつぶすことができます。
印刷するとき
色が塗れたら画面上を左クリックすると準備画面に戻ります。必要に応じてサポート材をつけて、「造形開始」ボタンをクリックしてください。
最後に
最後までご覧いただきありがとうございました。AobecoArtは3Dモデリングに関する情報を発信しています。その他SNS(X, YouTube, Instagram, TikTok)もよろしければご覧ください。


コメント