皆さんは国土地理院の地図サイトで「等高線地図」が出せるのをご存知でしょうか?
恥ずかしながら私がこのサイトを知ったのは最近です。中学時代に国土地理院の地図をゲットしようと思うと、わざわざ図書館に行って年号を調べてコピーさせてもらって・・という一大イベントでしたが、今は簡単に最新の地図情報を得ることができるんですね。テクノロジーの進化に感謝です。
国土地理院のサイトは全国の等高線地図だけでなく、なんと3Dデータまで瞬時に得ることができるという優れものです。3Dモデリングを愛する者として宝の山!
ということで、今回の記事では国土地理院の3D地図を3Dプリントする方法を紹介します。
操作解説【動画】
操作を動画で確認したいという方は以下の動画をご覧ください(所要時間:3分)。
国土地理院サイトへアクセスしよう
①国土地理院のサイトにアクセスします
②「すぐに地理院地図を見る」をクリックし、地理院地図のページに飛びます
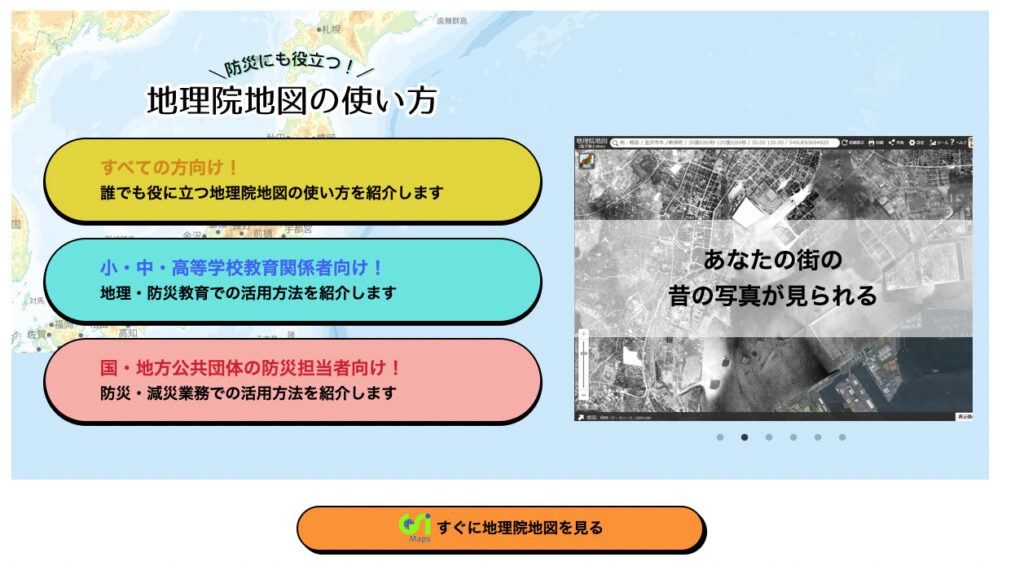
③マウスホイールボタンを転がして、地図を拡大します

④富士山付近を見たいのでさらにズームしました
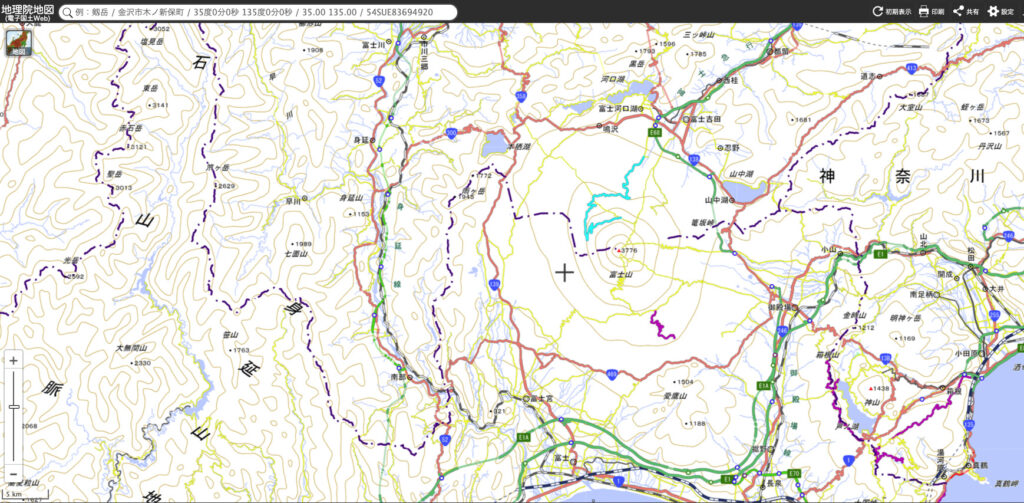
この後いよいよ3Dデータをダウンロードします
3Dデータをダウンロードしよう
⑤ツール → 3Dキューブをクリックします
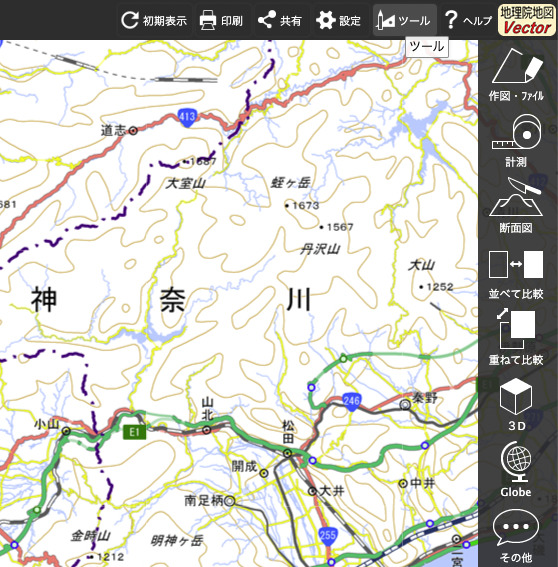
⑥大・小・カスタムから好きなタイプを選択します(私はカスタムにしました)
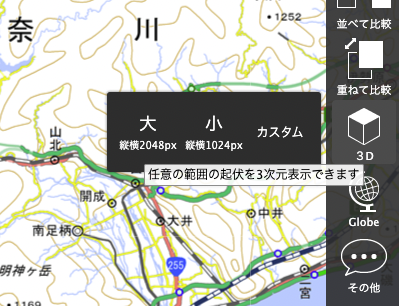
⑦白い四角(□)をマウスでドラッグして範囲を決めたらOKボタンを押します。
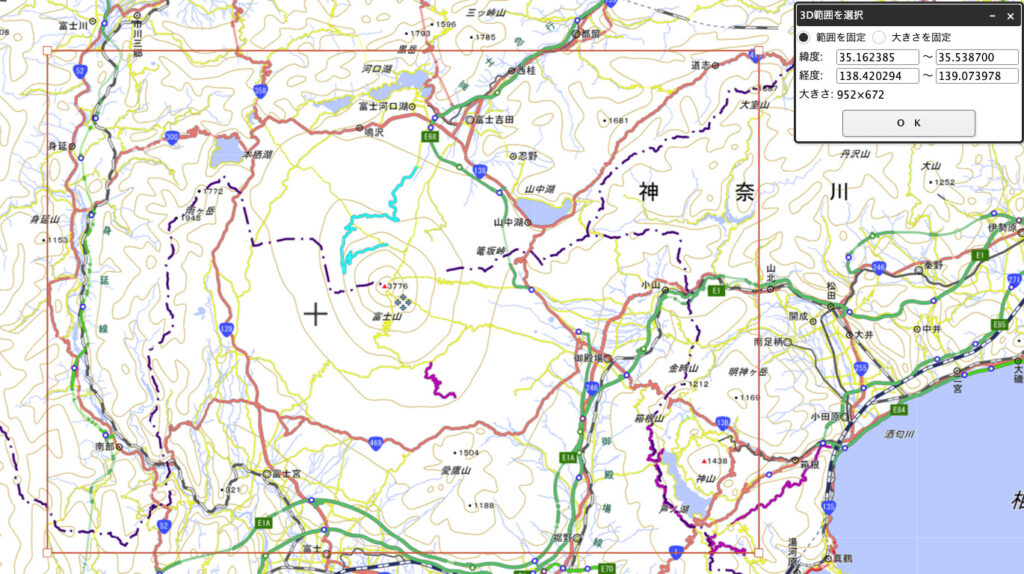
⑧そうすると選択部分の3Dデータファイルをダウンロードできる画面に切り替わります
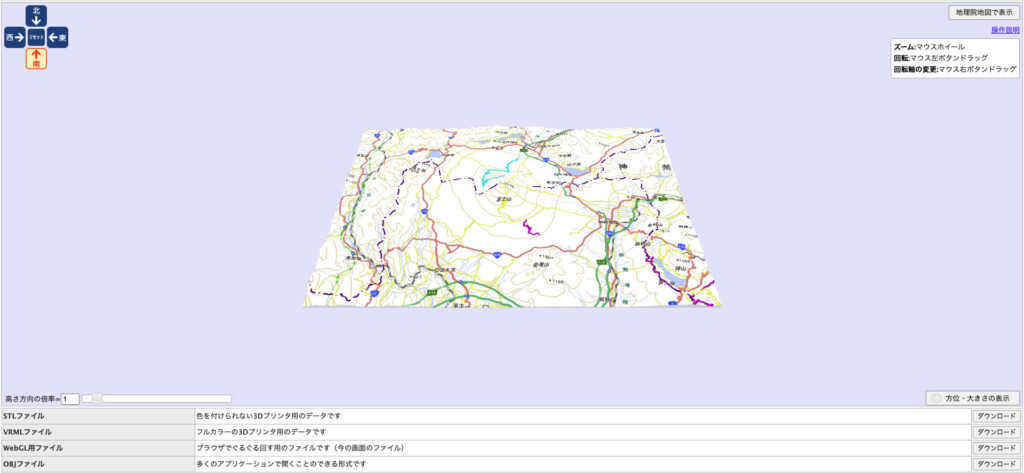
3Dプリントする場合は、右下のダウンロード欄でSTLファイルを選択しましょう。これでダウンロードが完了です。
3Dプリンターで印刷してみよう
STLデータを3Dプリントするには、3Dプリンター用のスライサーでスライスする必要があります。3Dプリンターがなくてもスライサーソフトは無料でダウンロードできるので、スライスされた時の様子を見たいという方は是非やってみてください。
ちなみに私が使用しているスライサーソフトはこちらです
①スライサーソフトを立ち上げ、STLファイルを画面上にドラッグ&ドロップすると、簡単に3D模型が表示されます・・・!
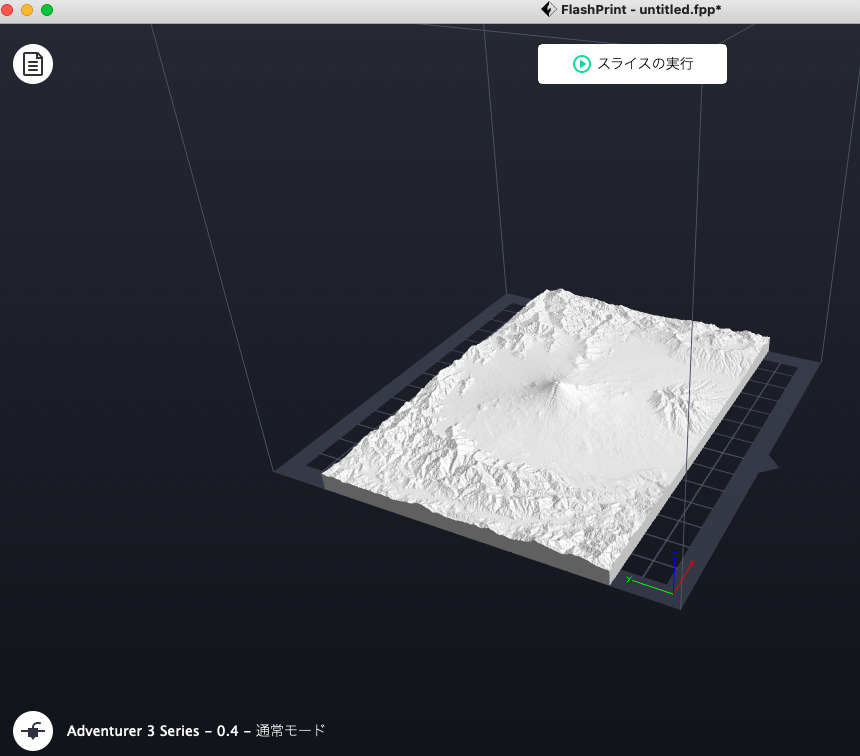
②好みのサイズに調整し、「スライスの実行」をクリックします。
※高さを強調されたい場合はZ軸だけスケールを上げるといいと思います♪底が厚いと印刷時間が長くなるので、厚すぎる場合には適切にカットしてください。
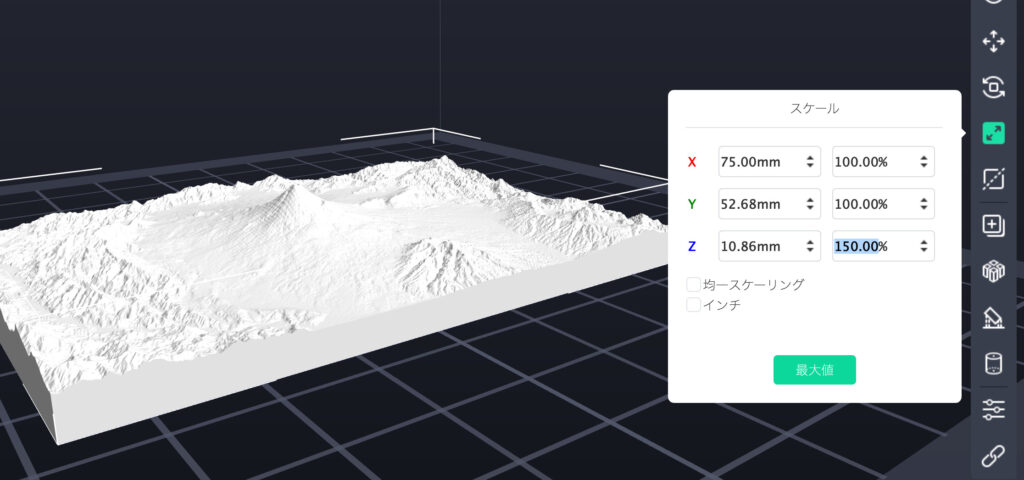
③「スライスのプレビュー」で印刷プレビューを表示させることができます。今回の3D地図は底が平なので特にサポート材等も不要です。
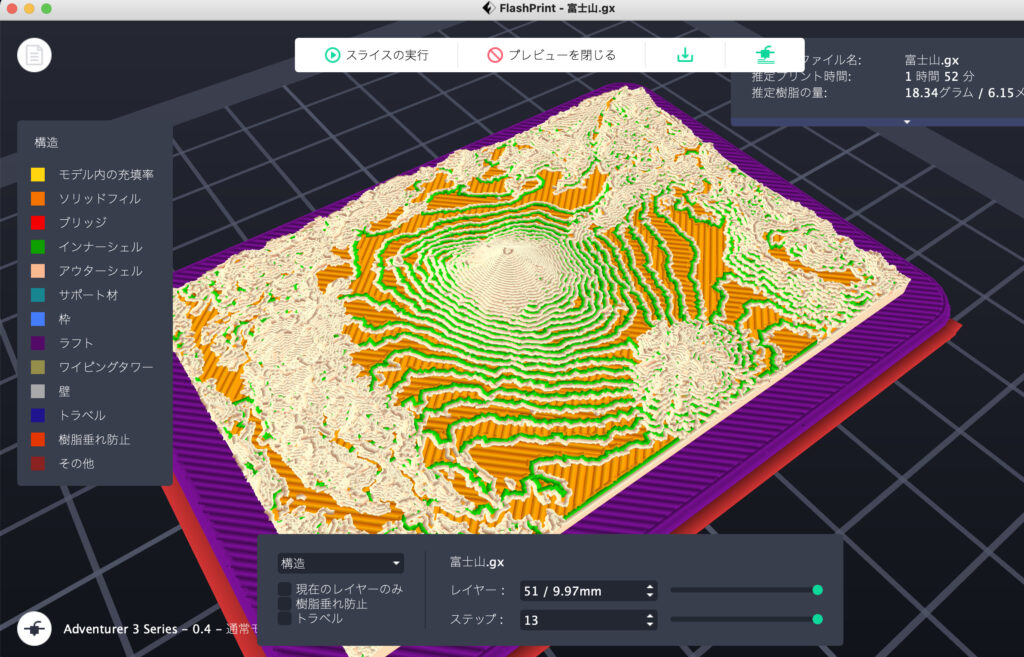
③印刷ボタンを押したら出力開始です。印刷できるまで気長に待ちましょう。
実際に印刷した様子はこちらです。標準モード(フィラメントはPLA)でプリントしましたが細やかな仕上がりに大満足しました。等高線がくっきりと出ていてかっこいい!

家庭用のちょっとしたジオラマも簡単に作れますし、お子様の地理の勉強にも役立ちそうですよね。
おまけ
地理院地図の3Dデータを3DCGで塗り絵する方法を以下の動画で紹介していますので、よろしければご覧ください。
最後までご覧いただきありがとうございました。



コメント