コロナによりミーティングはオンライン実施が当たり前な世の中になりつつありますね。とはいえ、せっかく会議形式が変わったことによって会議室への移動時間を節約できても、打ち合わせ資料に従来のツールをそのまま利用していては、残念ながら生産性は上がりにくい(むしろ不便で効率が下がる)かもしれません。
オンラインミーティングの質を上げていくためには、時代に合わせて新しいツールを積極的に活用していくことが必要です。
今回ご紹介する「miro」は、米国のRealtimeBoard社が提供するオンラインホワイトボードです。miroはチームで共同編集することができるので、オンラインミーティングや仲間内でのちょっとしたアイデア会議にもとても便利なツールです。
サインアップの方法(無料)
公式サイトより無料でサインアップすることができます。
①公式サイトトップページ右上の「Sign up free」をクリック
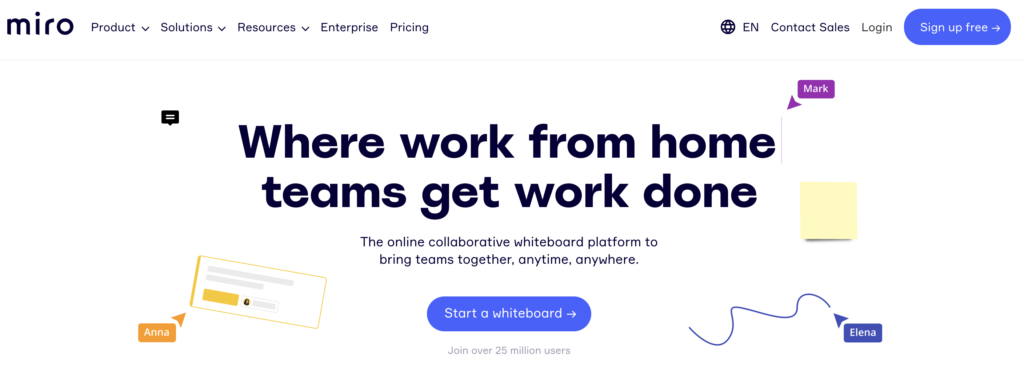
②必要情報を入力する
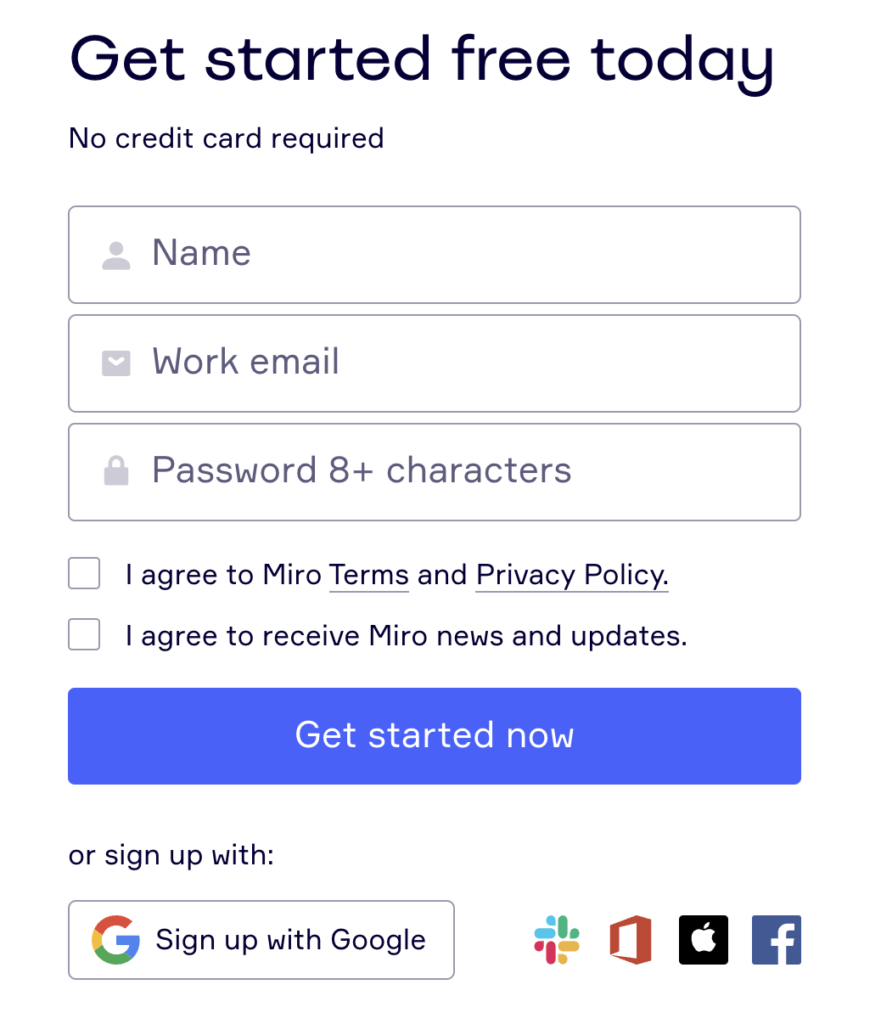
③ご自身が②で登録したメールアドレス宛にコードが届くので、入力する
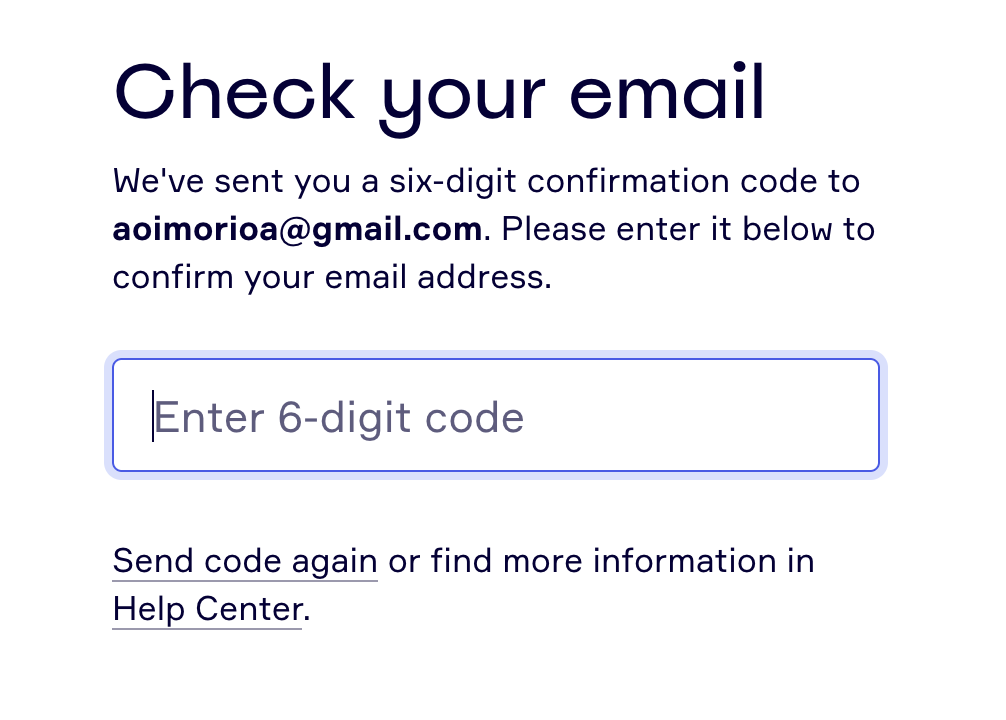
④利用目的についてご自身に合った内容を入力または選択する
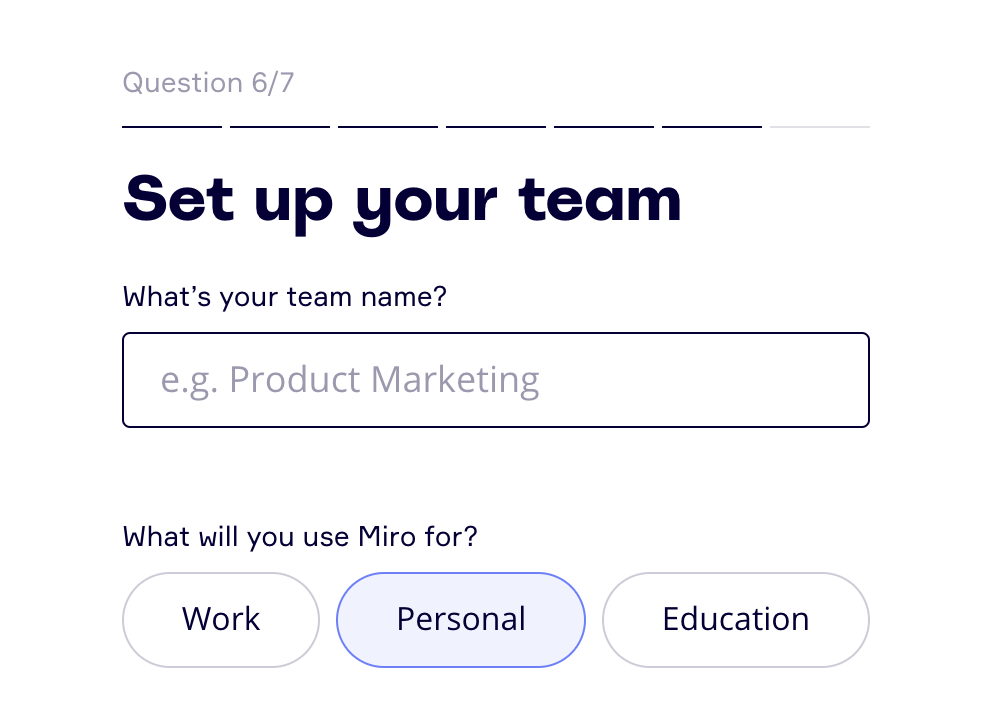
⑤チームで使用しない場合は下記の画面は一旦skip(チームで利用する場合は共有対象者のメールアドレスを入力する※後からでも招待可能です)
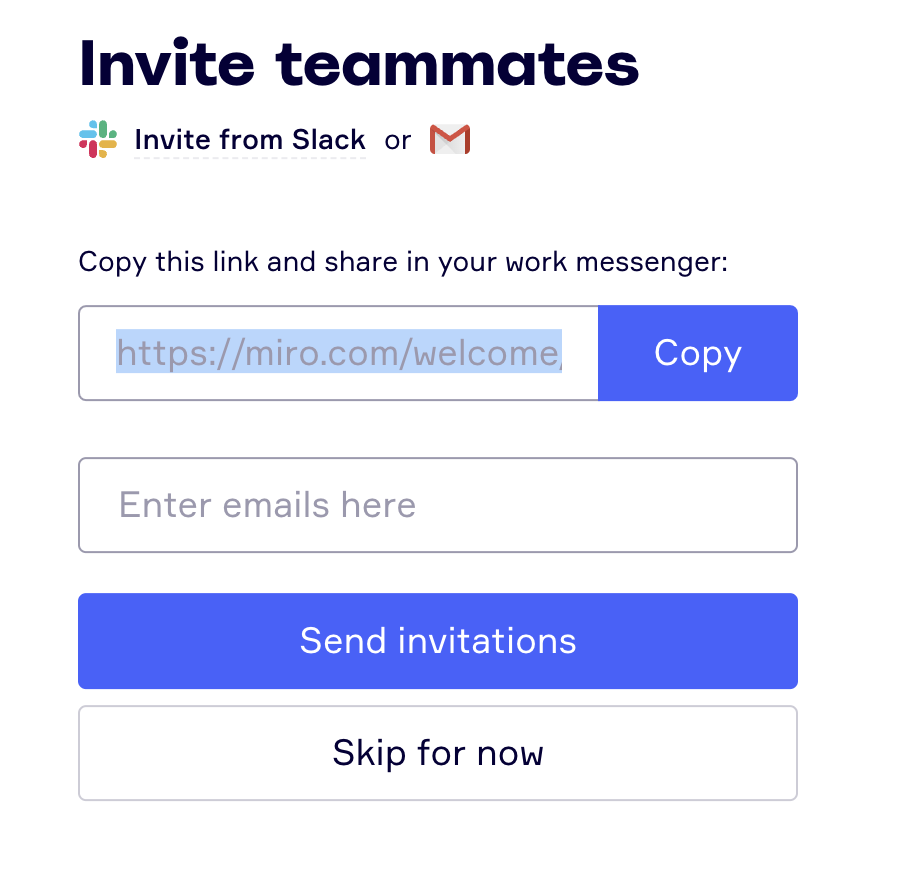
⑥実行項目を選ぶ(これで準備万端です)
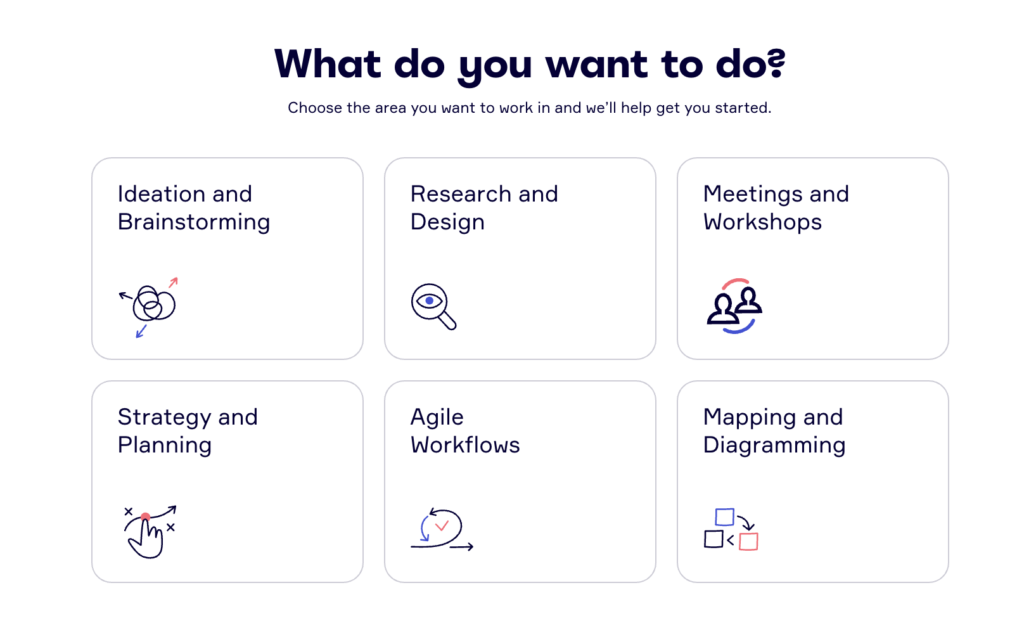
ダッシュボード(管理画面)の使い方
①ダッシュボード一番左の「New board」をクリック
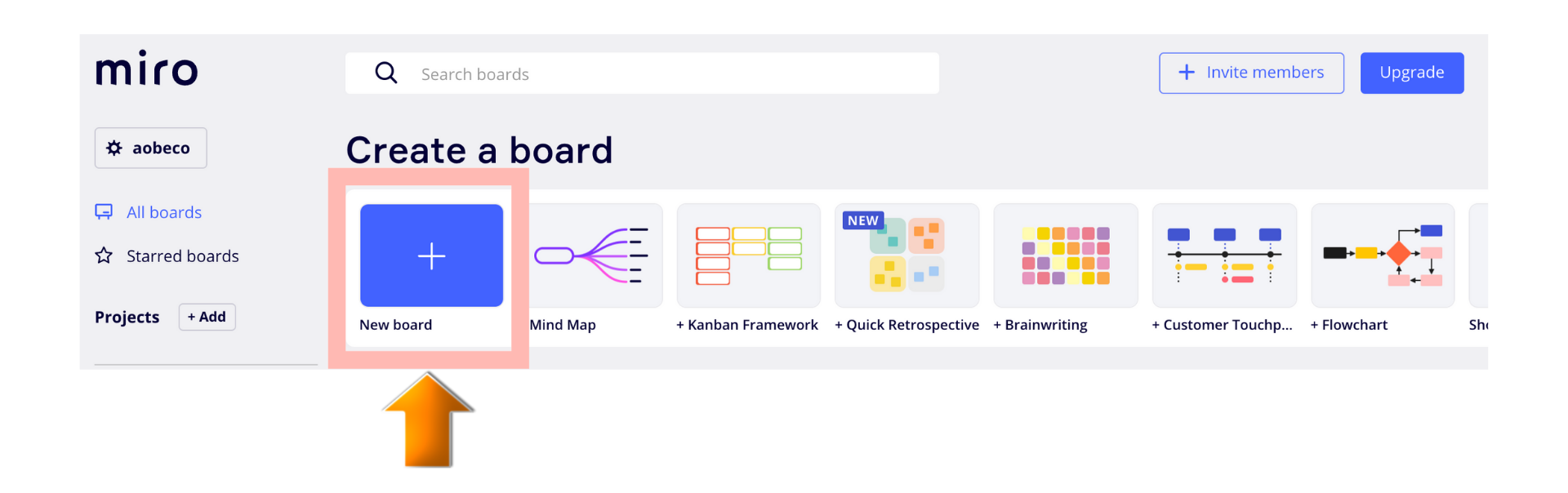
②「Create a shared board 」をクリック
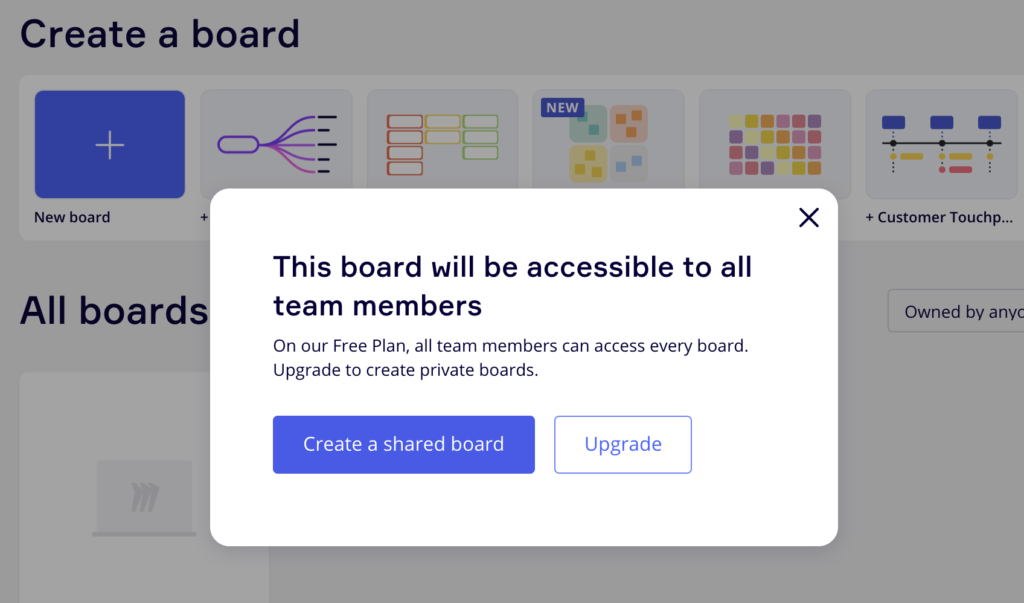
※この後テンプレートを選ぶ画面が出る場合は「×」で閉じる
以上でホワイトボードを使用できる状態になりました。それでは以下で基本的な使い方について記載いたします。
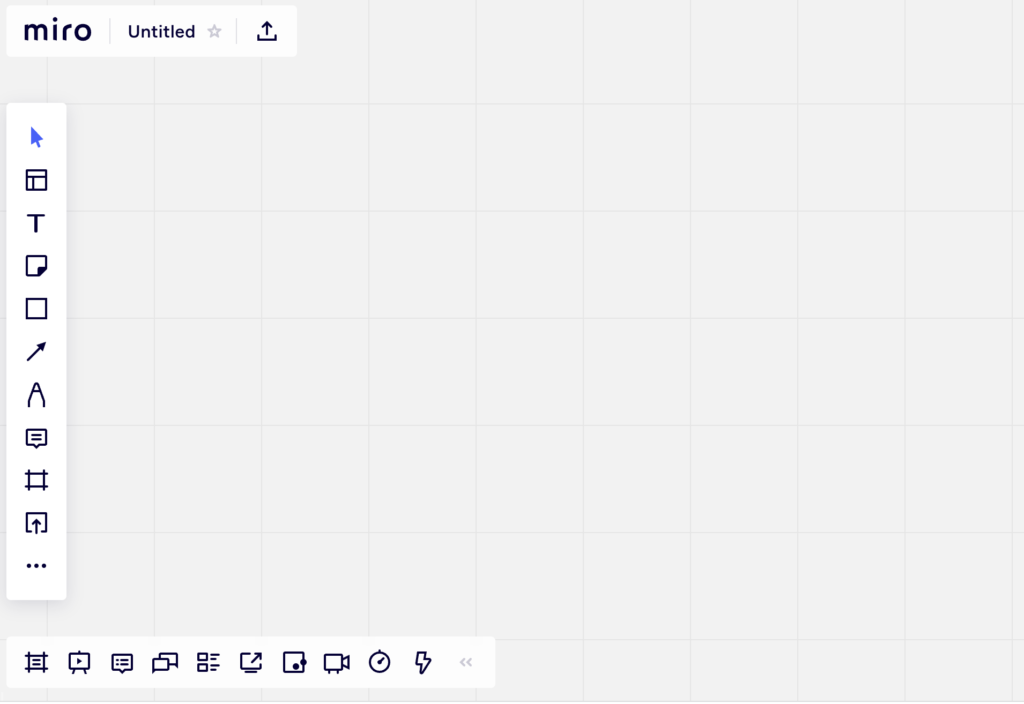
ツールバーの概要
ホワイトボード左側に表示されるアイコンの概要は以下の通りです。今回のブログではよく使うもの(❶〜❼)についてご紹介します。
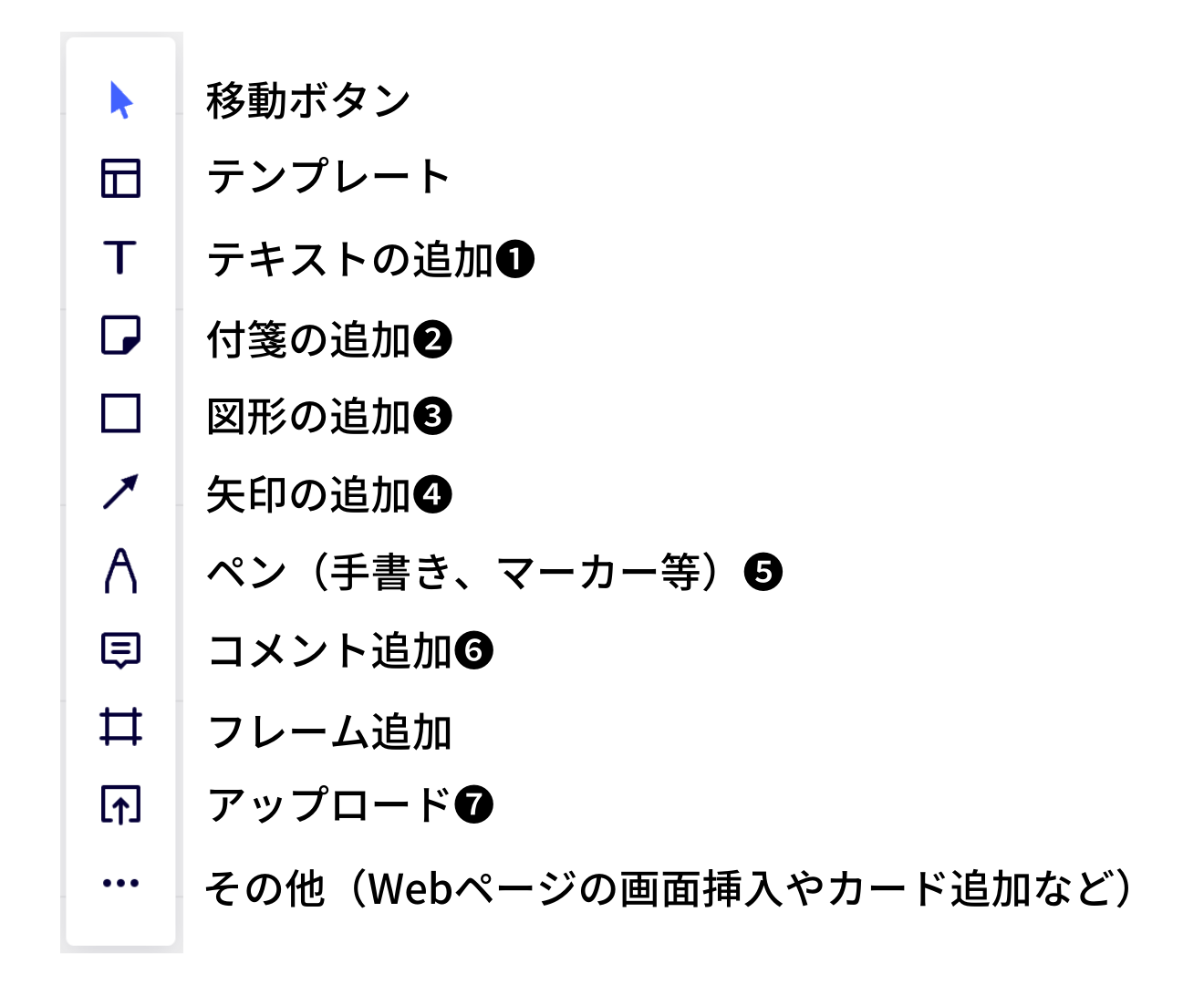
❶テキストの追加
テキストのアイコンをクリックし、任意の場所をクリックするとテキストボックスをホワイトボード上に置くことができます。
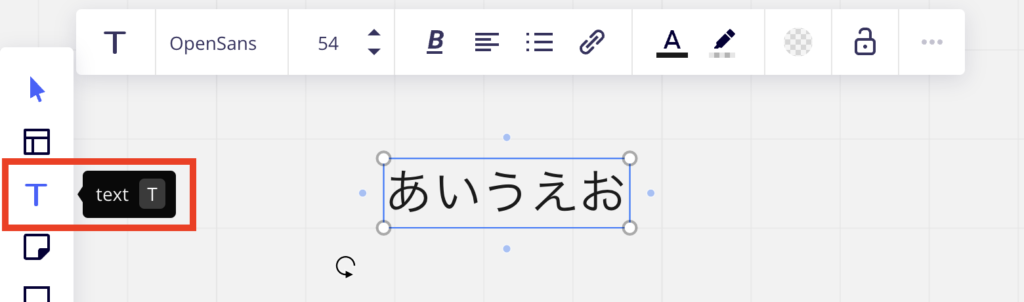
❷付箋の追加
付箋の色を選択し(下記例では黄色付箋)、任意の場所をクリックするとホワイトボード上に付箋を置くことができます。付箋にカーソルを運んでクリックすると、文字を入力できます。
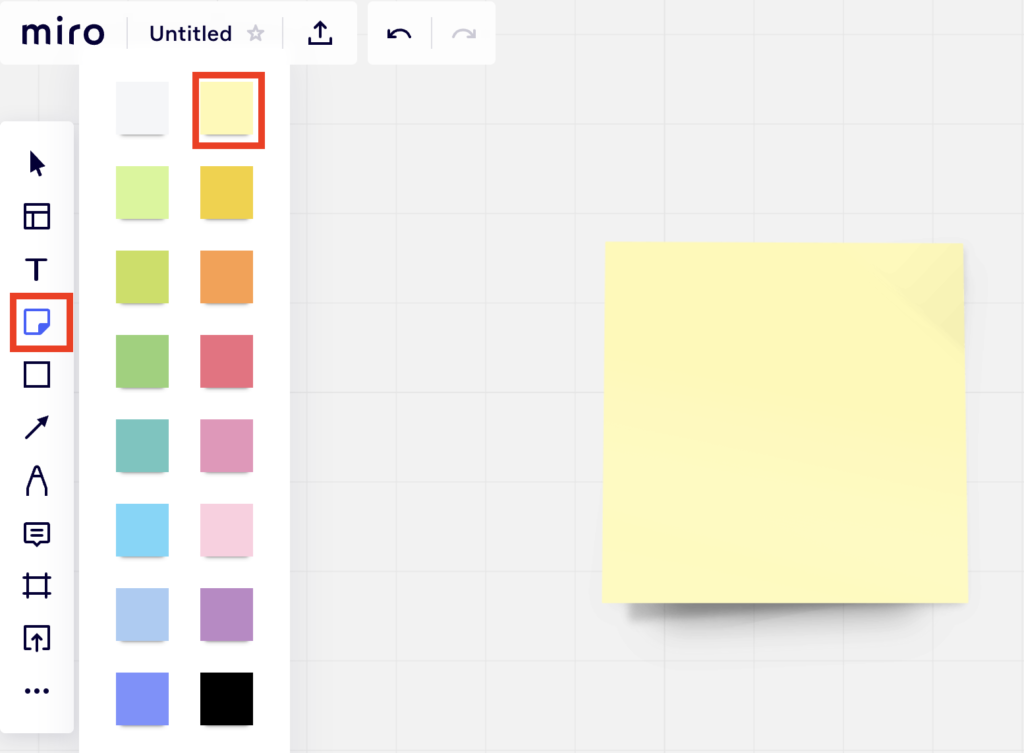
❸図形の追加
図形のアイコンを選択し、任意の場所をクリックすると、図形を挿入することができます。
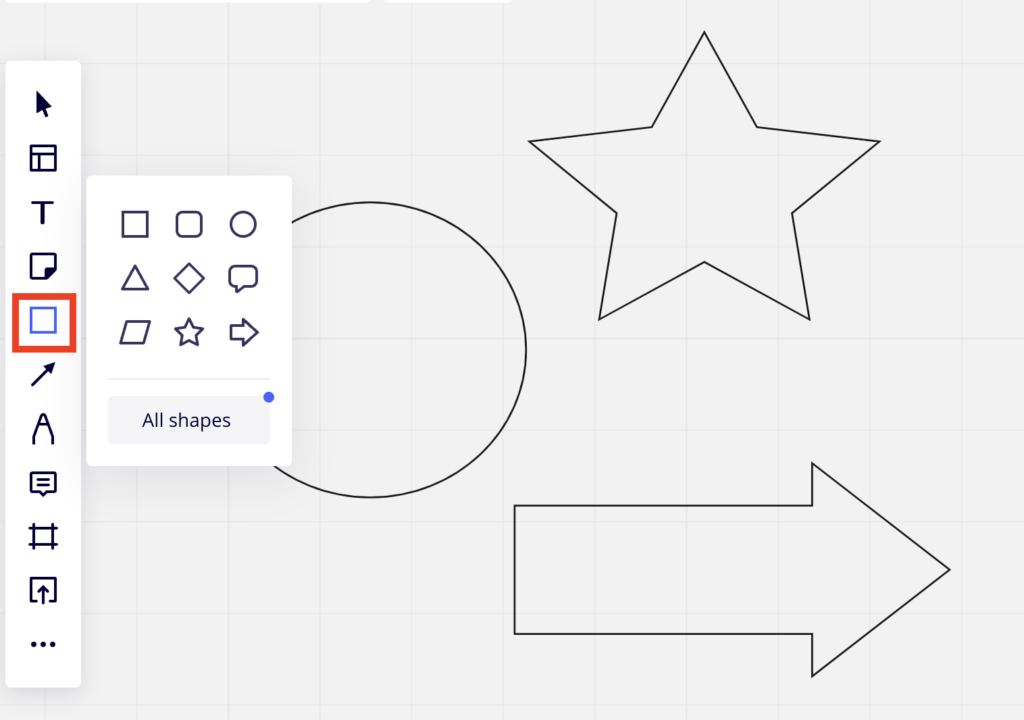
❹矢印の追加
矢印のアイコンをクリックし、矢印を引きたいもの(下記例では付箋)にカーソルを合わせます。ドラッグすることで二つのオブジェクト(下記例では2つの付箋)の間に矢印を描くことができます。
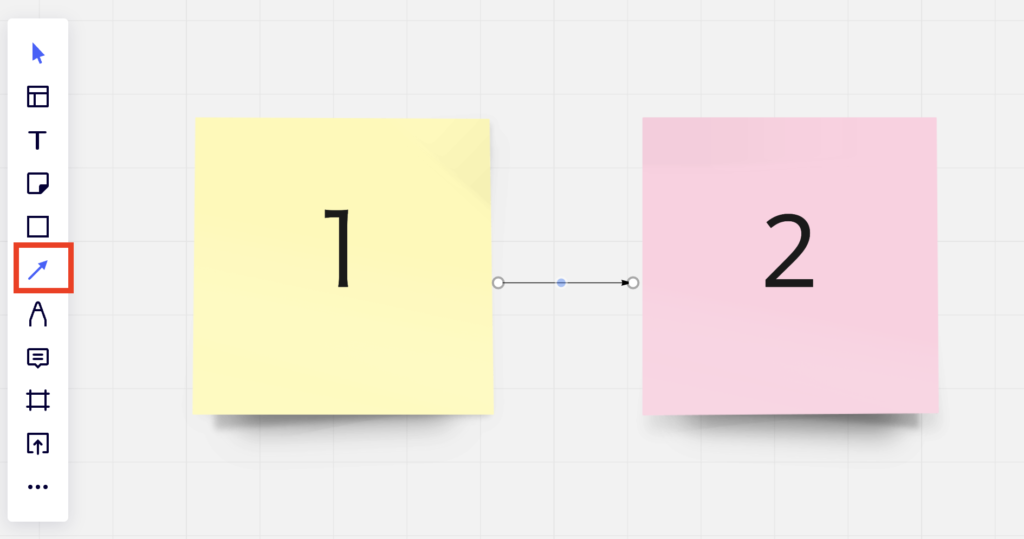
ちなみに矢印は付箋を動かしても付いてきます(変形も自由自在です)。
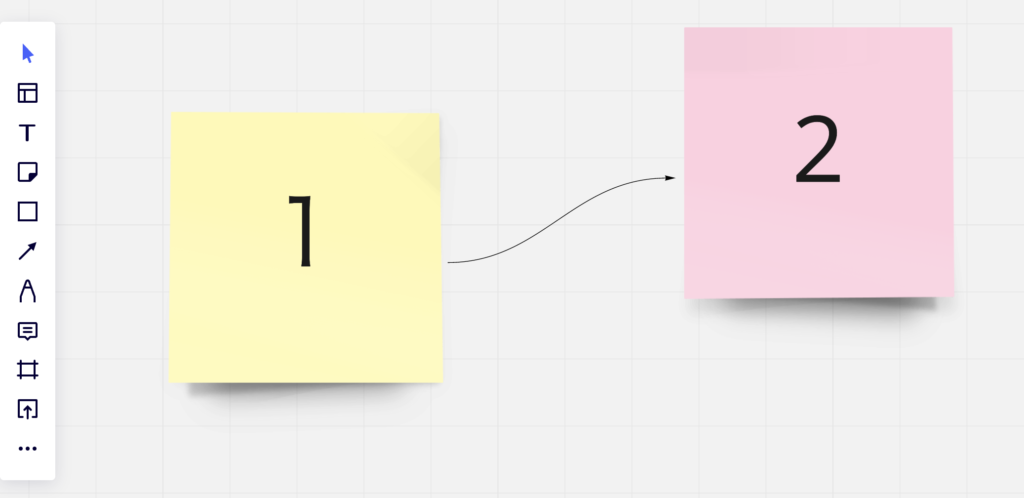
❺ペン
ペンを選択すると、通常のペンやマーカー・消しゴム・複数選択機能などを利用できます。
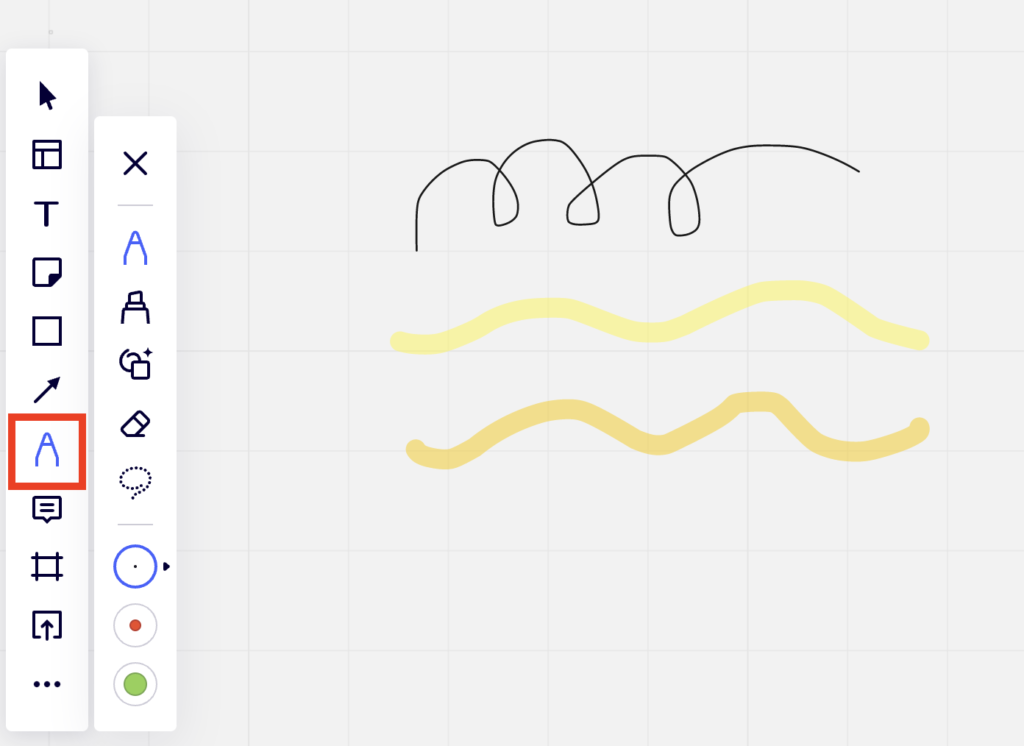
❻コメント追加
ホワイトボード上に既に配置されているオブジェクトやテキストに対してコメントや絵文字を挿入することができます。誰がコメントしたのかも自動的に記録されるので便利です。
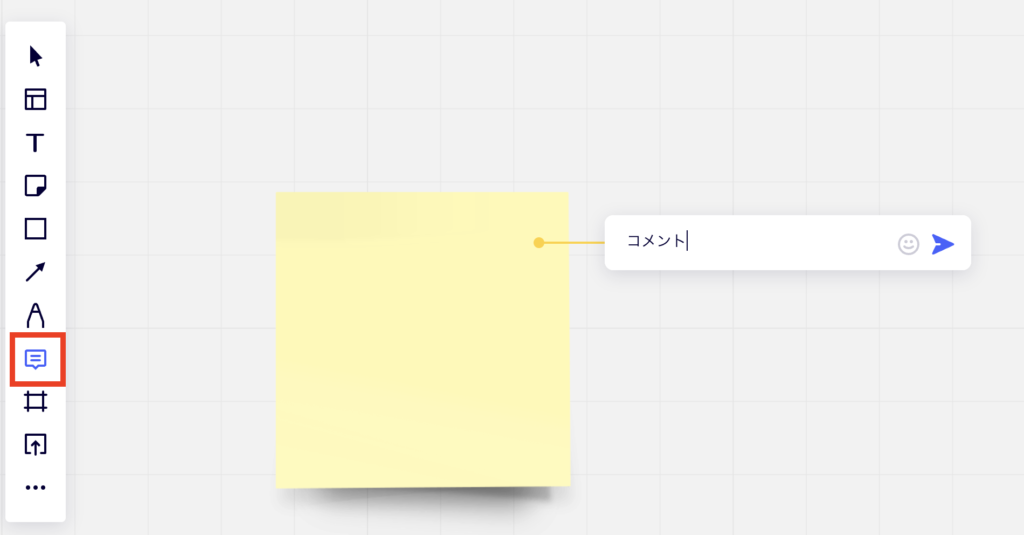
❼アップロード
自分のデバイスやウェブサイトから写真やファイルをアップロードすることができます。
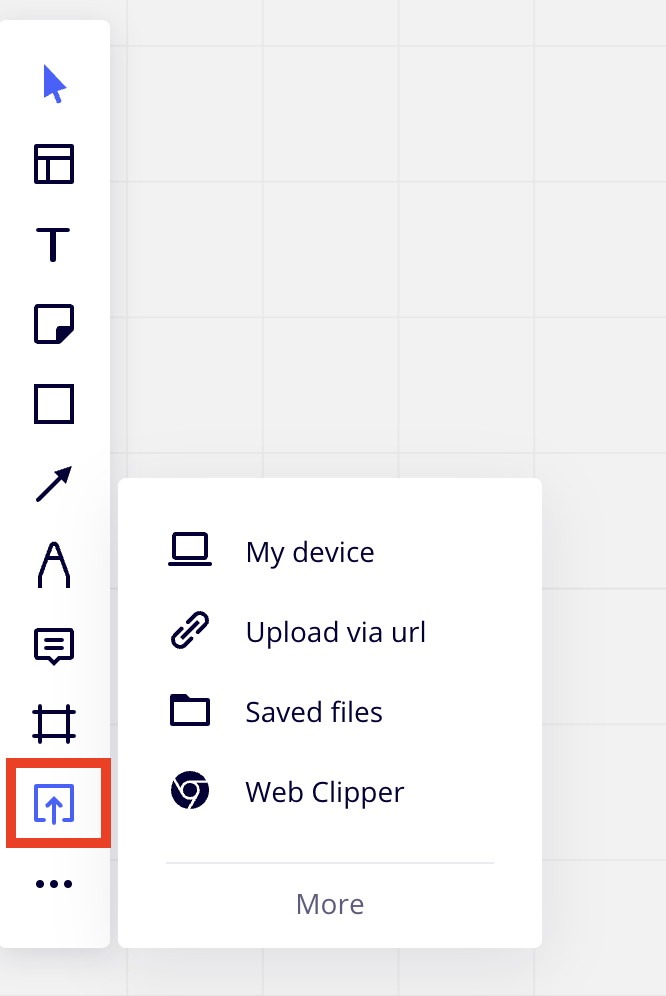
最後に
今回はオンラインホワイトボード「miro」についてご紹介しました。打ち合わせ時にメンバーそれぞれが自由に書き込みできると、新たなアイデア発見に繋がりそうですよね。この記事が皆様の少しでもお役に立てば幸いです。




コメント