Google Keepというメモアプリをご存知でしょうか?PC・スマホ・タブレット端末で利用することができる多機能メモアプリです。
Google keepには全文検索機能がついており、単にメモを書き残すだけなく日々の仕事効率化にもとても役立ちます。
日々の業務でちょっとした社内資料の検索に使ってしまっているという方には必見です。毎日数分の検索であってもそれが数ヶ月、数年と積み重なることで膨大な業務時間を無駄にしていることになります。Google keepを利用して無駄な検索時間を排除し、仕事を効率化させましょう。
このブログでは、PC版のGoogle Keepの使い方について解説します。
Google Keepの始め方
①Google Chromeのホームページを開き、右上のアイコン(図中の❶)をクリックします。
②スクロールするとkeepの黄色いアイコン(図中の❷)が出てくるのでクリックします。
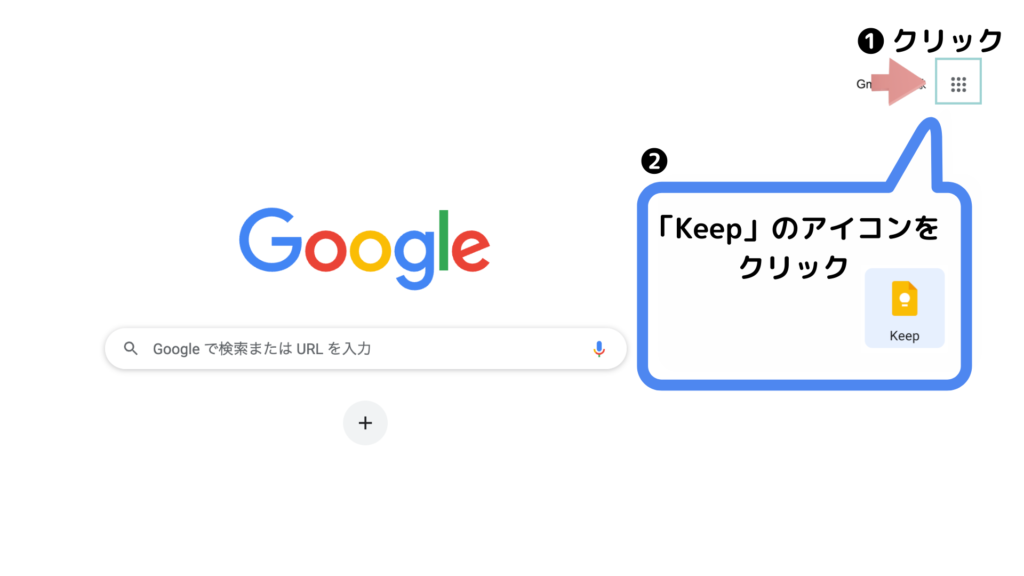
③以下のようなkeepのブラウザが立ち上がれば準備完了です。
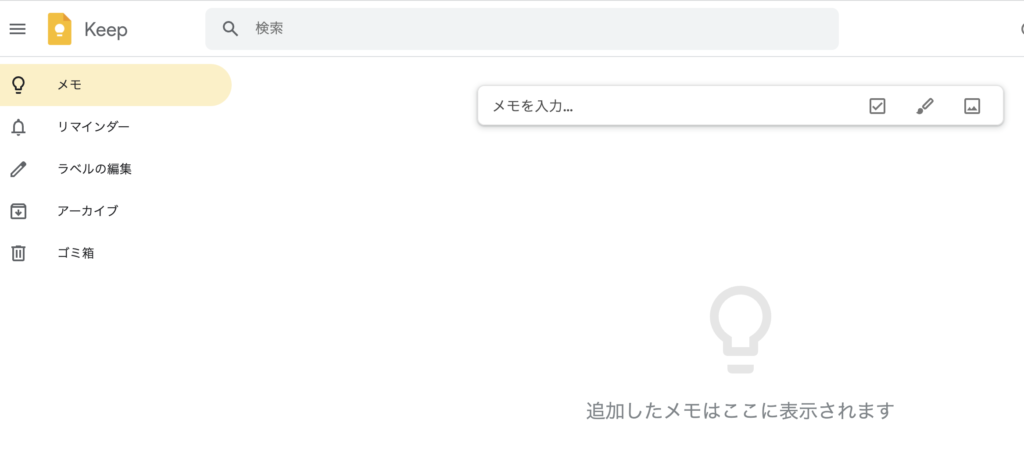
メモの作成方法
メモの作成方法はとっても簡単です。図中の❶にカーソルを合わせてクリックすると、❷の入力欄が表示されるので、メモしたいことを記載してみましょう。
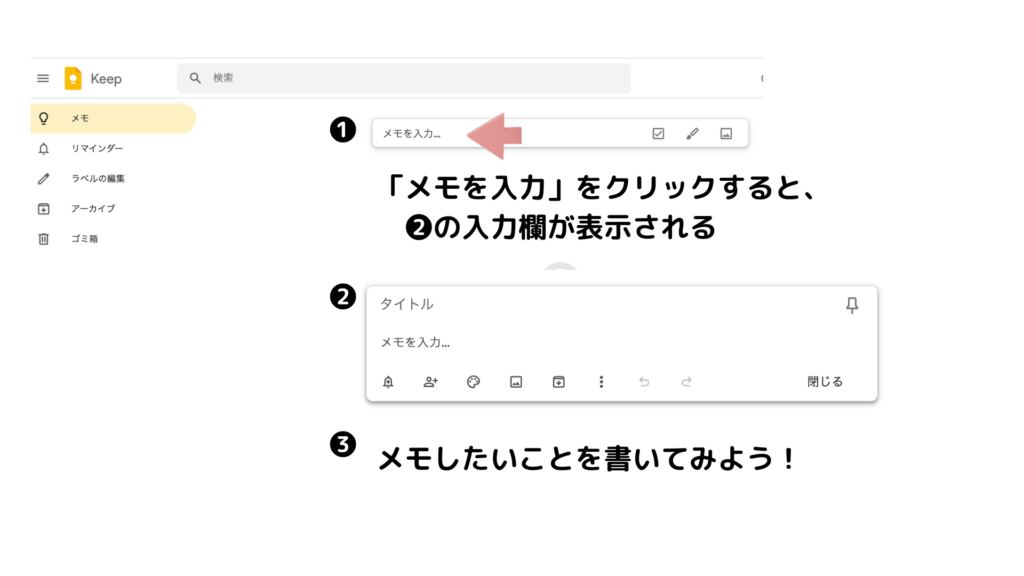
================
記入例)お仕事編
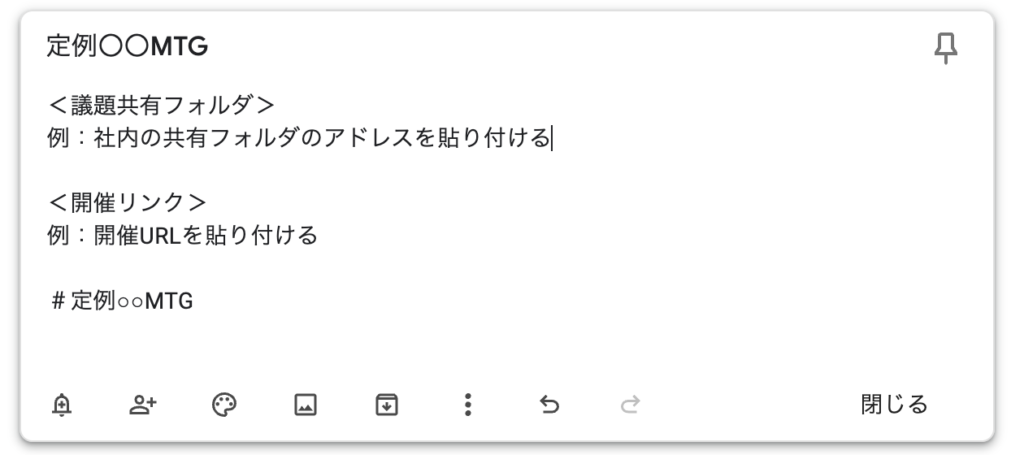
【記入のポイント】
・毎月Web開催されているミーティングでの議題共有フォルダや開催URLが毎月定まっている場合は入れておくと管理が楽です。
・ハッシュタグを設定しておくと、検索が楽になります。検索方法は後半で解説します。
最後に右下の「閉じる」を押すと、作成したメモがGoogle keepのブラウザに追加されます。
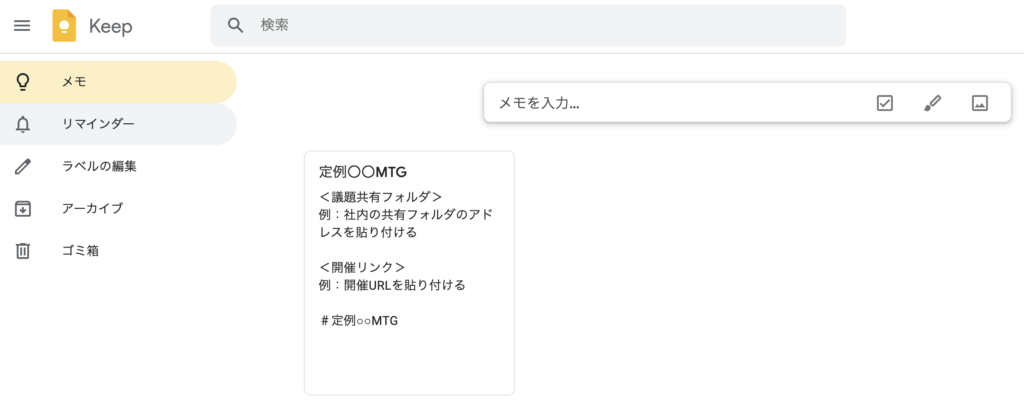
メモの基本操作は以上です。次に、よりGoogle keepを快適に使用するための方法を記載いたします。
各アイコンの説明
メモ記入欄の下に表示される各アイコンについて説明します。
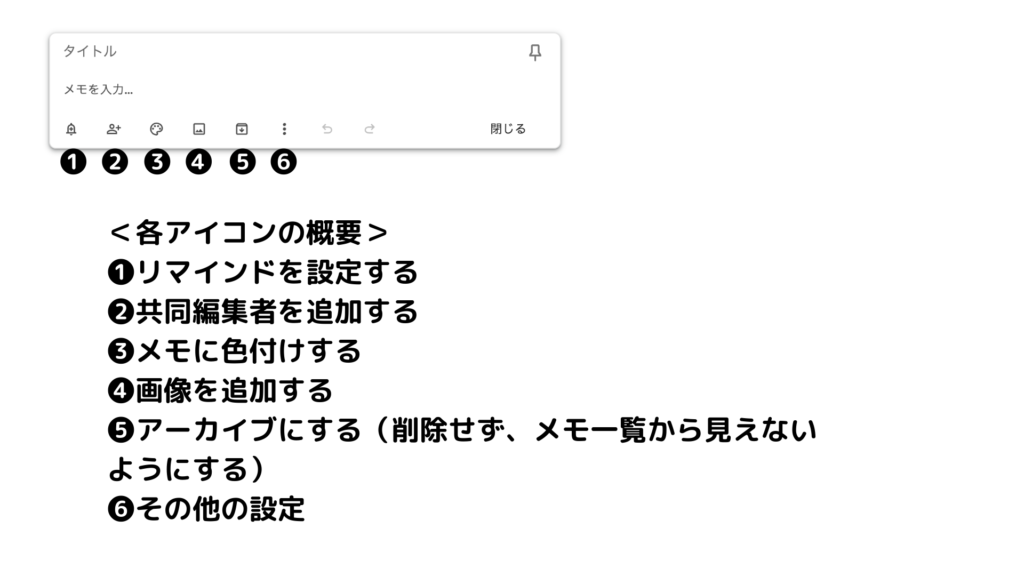
❶リマインドを設定する
「リマインド」アイコンをクリックすると、リマインダーの設定画面が表示されます。このメモであれば、例えば会議資料の提出期日の2営業日前にリマインドを設定しておくと便利です。
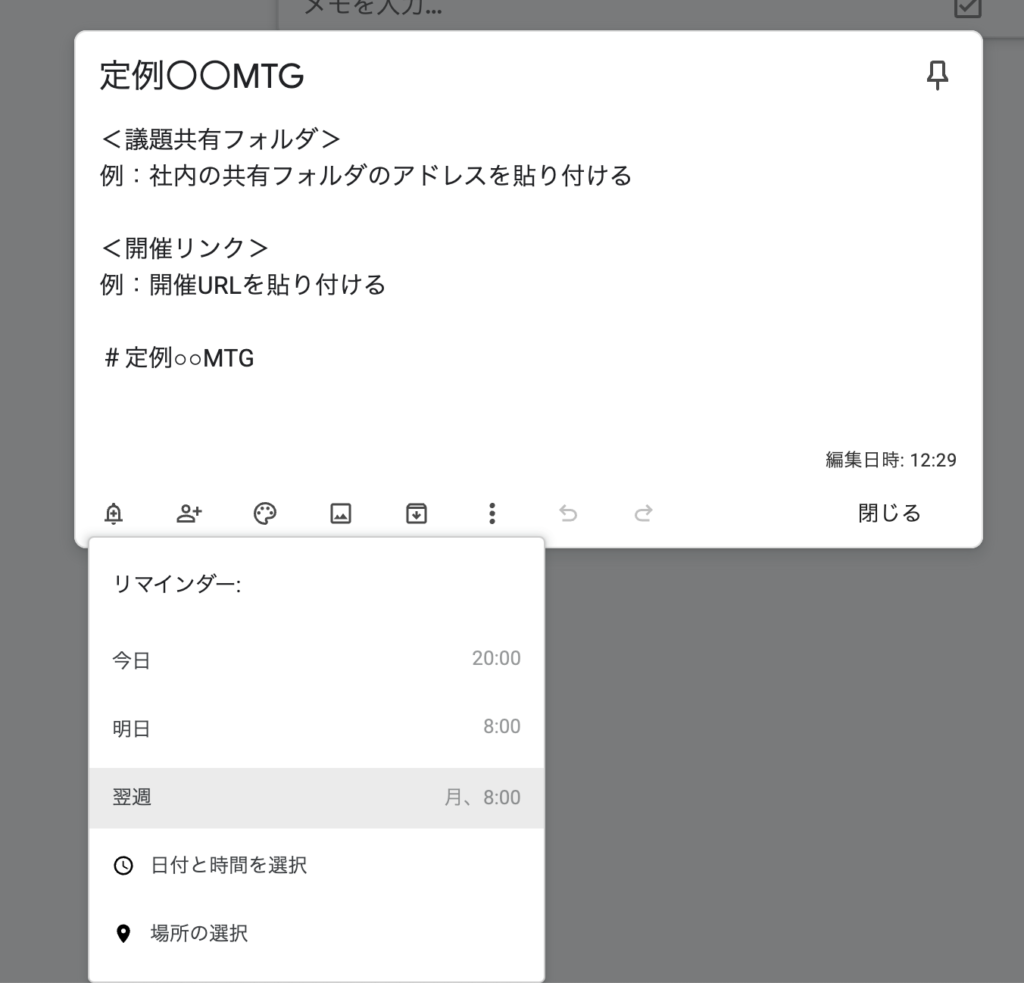
❷共同編集者を追加する
メモを共有しておきたい人を追加することができます。お仕事以外でも、例えば家族行事で配偶者の方とメモを共有したい場合にも有効です。
❸メモに色付けをする
メモ画面下部にあるパレットのアイコンをクリックすると色の選択をすることができます。重要案件や他のメモとの差別化をしたい時に有効です。
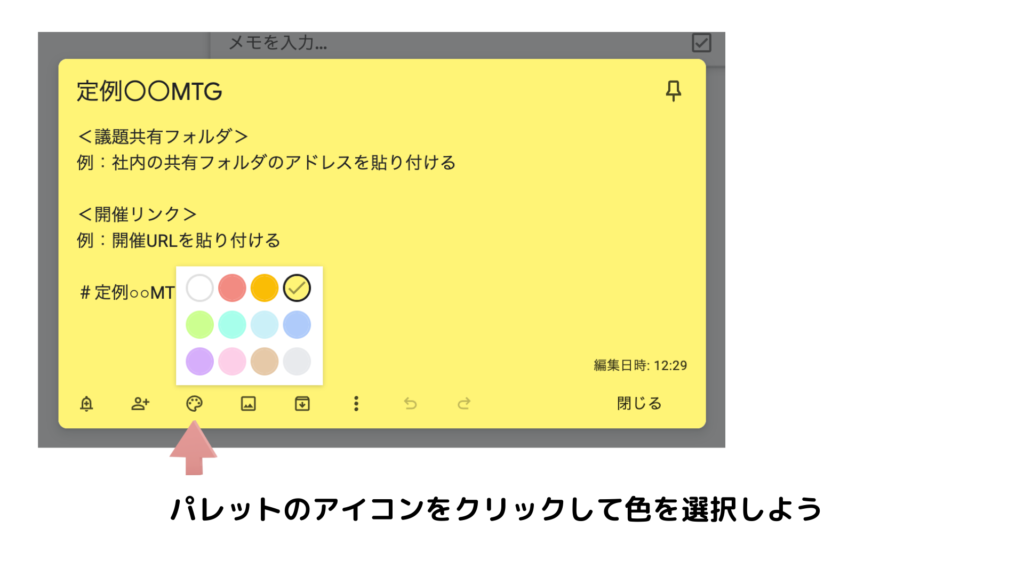
❹画像を追加する
メモに画像を追加し、一覧上で視覚的にわかりやすくすることができます。画像のアイコンをクリックし、そのメモに関連した画像を追加しましょう(関連画像でもいいですし。普段利用しているシステムをメモする場合はそのホーム画像をスクショして貼り付けるの視覚的にわかりやすいです)。
画像追加前
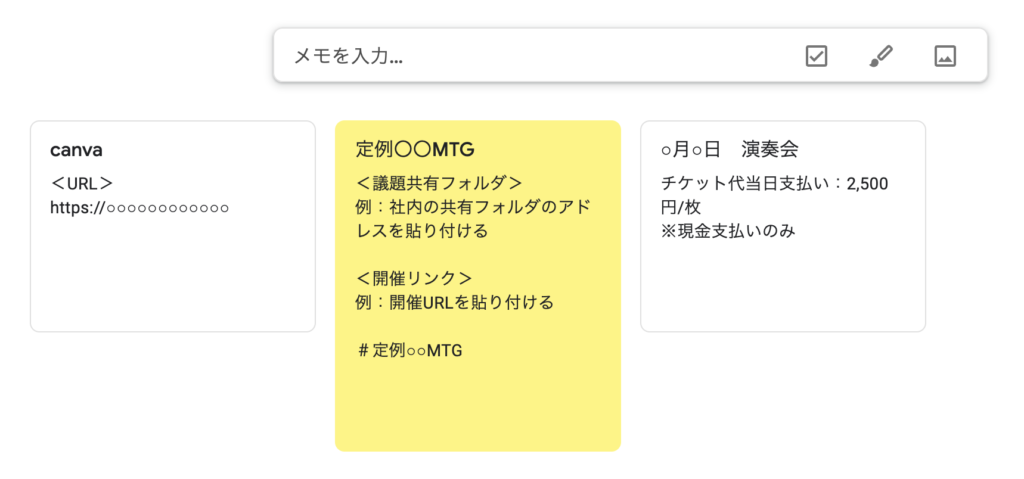
画像追加後(圧倒的にわかりやすくなりますよね)
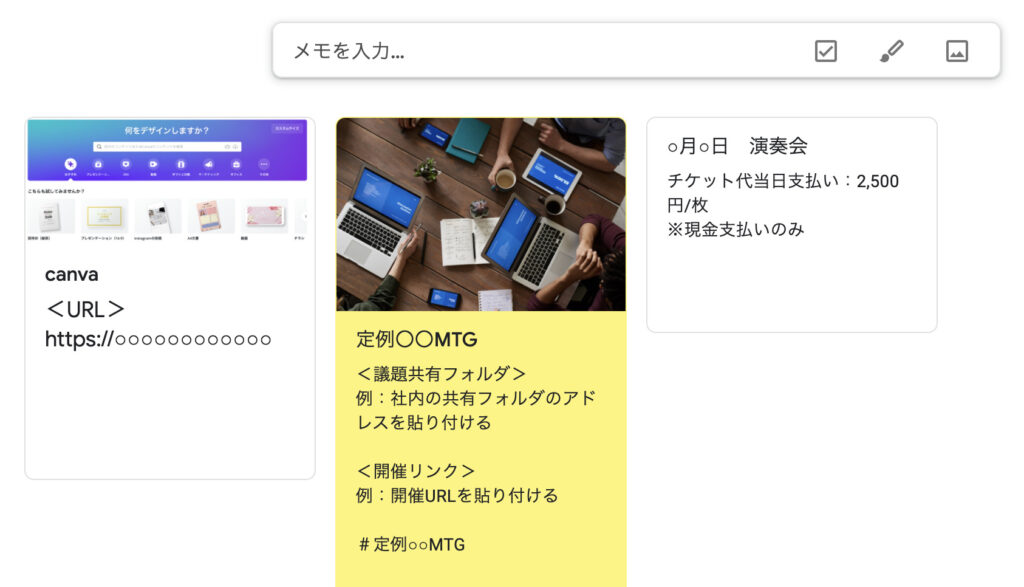
❺アーカイブにする
削除せずにメモ一覧から見えないようにしたい場合は「アーカイブ」のアイコンをクリックしましょう。アーカイブしたものはブラウザ画面の「アーカイブ」からまとめて見ることが可能です。
❶〜❺でほぼ全ての使い方の解説が完了しました。次に、一番右のアイコン[︙]のうち、特出すべき事項について解説します。
その他の設定
その他のアクションのうち、この記事では特に利用頻度の高い❶「ラベルの追加」と❷「チェックボックスを表示」について説明します。
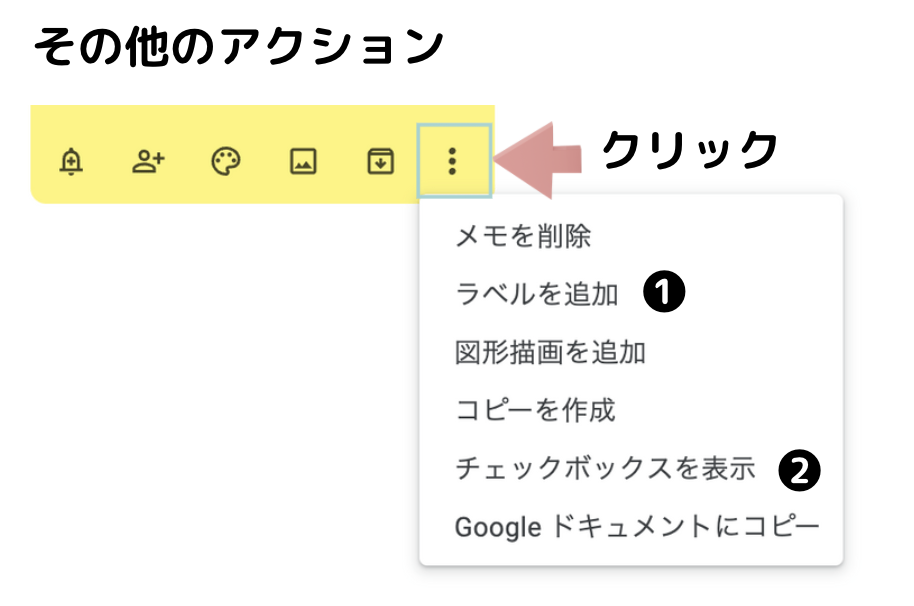
❶ラベルを追加
メモを分類することができる機能です。膨大な量のメモが蓄積された時に分類分けができていると検索も非常に楽なので、初期の段階からラベリングしておくことをお勧めします。
例)先ほど作成した定例MTGのメモにラベリングをします。
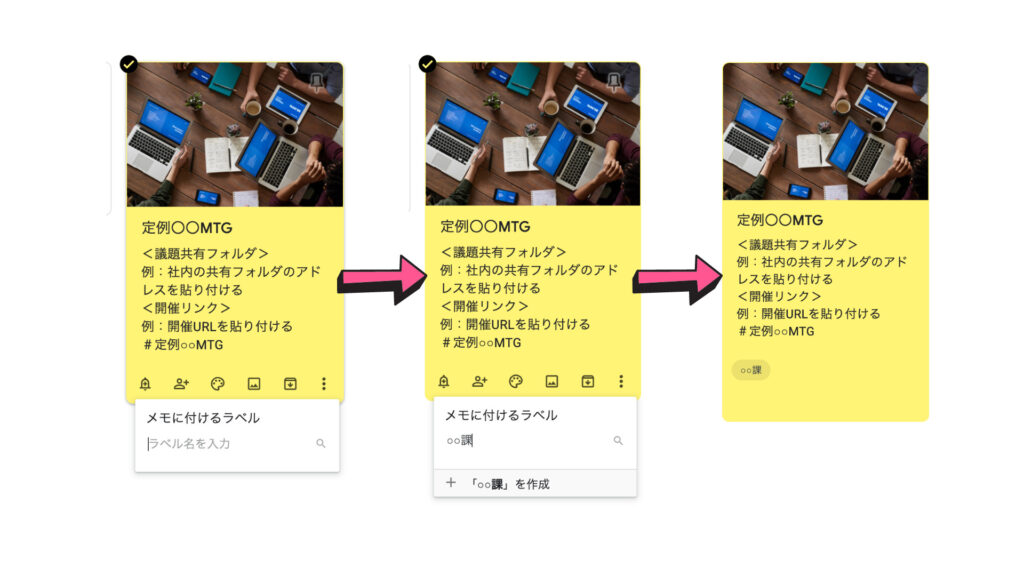
メモの一番右下のアイコン[︙]から❶「ラベルを追加」を選択し、メモに付けるラベル欄から好きなラベル名を入力します(図では「○○課」と入力しました)。「+「○○課」を作成」をクリックすると、メモの一番下に小さくラベルが表示されます。これでラベリング完了です。
作成したラベルは後からでもホーム画面で簡単編集可能です(下図参照)。
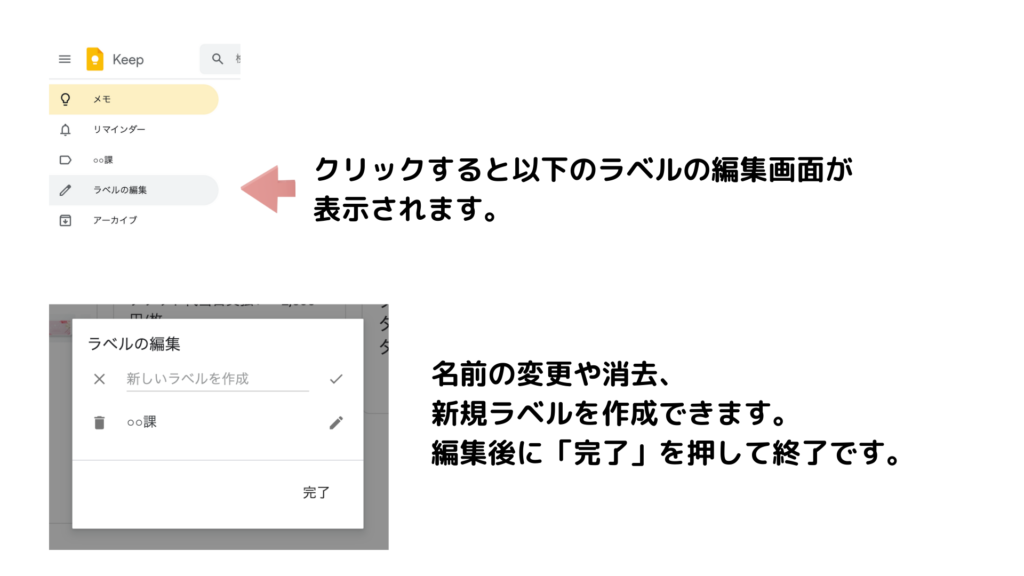
❷チェックボックスを表示
keepで箇条書きにしたメモをにチェックボックスをつけることができる機能です。メモの一番右下のアイコン[︙]から❷「チェックボックスを表示」を選択するだけです。
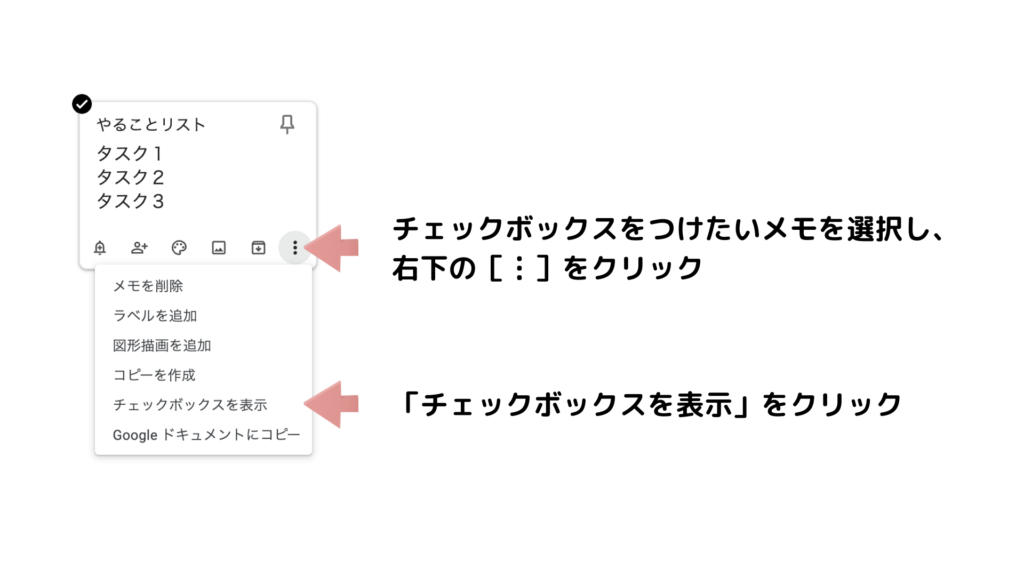
チェックボックスをクリックすると、項目は「完了」となり取り消し線が追加されます。
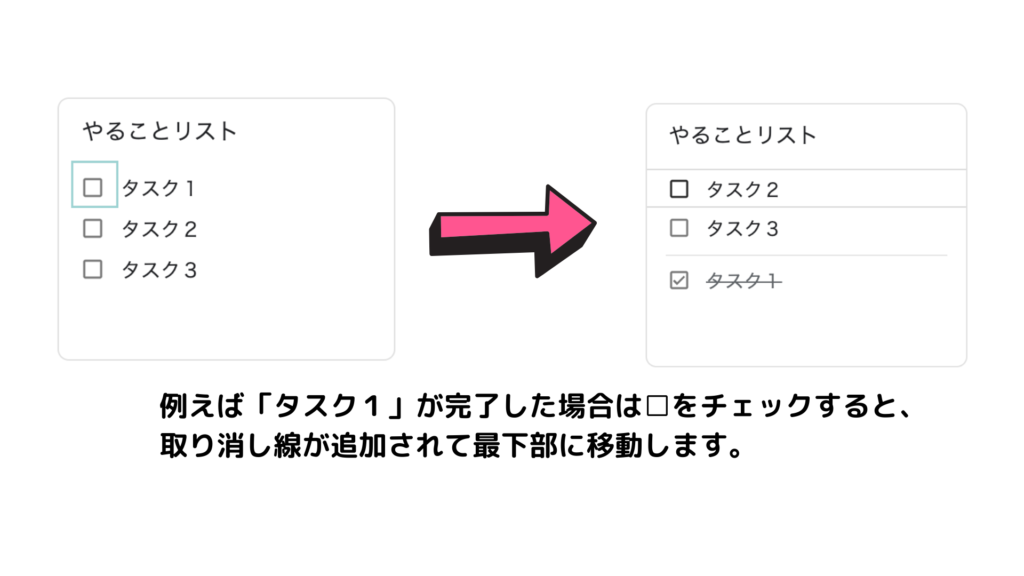
【知っておくと便利】Google Keep の全文検索機能
Google keepで最もお勧めするのがこの全文検索機能です。ブラウザのホーム画面の検索タブにメモのキーワードを入力すると、そのキーワードが入ったメモだけを表示させることができます。

<お悩みの例>
たまに利用するウェブサイトのリンクをお気に入りに登録しているが、いざという時にすぐに飛べなくて困る
<お悩み解決方法>
よく利用するウェブサイトはタイトルとリンクをGoogle keepに保存する
※検索しやすいように、メモにハッシュタグをつけたりラベルを付けておくと更に◎
→Google keepの全文検索でキーワードを入力すると、探しているウェブサイトリンクにすぐに飛ぶことができる。
最後に
今回はGoogle keepの活用方法について記載いたしました。
日々の業務で社内資料や会議資料格納先の検索に都度時間を取られている・・という方は是非Google keepでメモ登録し、全文検索機能をご活用ください。数分の検索時間を短縮することでかなりの労力を割くことができます。
これからも仕事や家事に役立つPC機能を配信していきます。最後までご覧くださりありがとうございました。


コメント