Blenderを使っていると、マテリアルやノード設定をして質感を変えたりして製作が楽しくなる一方で、毎回マテリアルを設定したりノードをゼロから設定するのは面倒ですよね。
初心者の方であれば「ノードを他のファイルでも使いまわせないんだろうか・・」と思われる方も多いと思います。
そこで今回は、Blenderで作成したノードを保存する方法や別の作品で使用する方法、使い回すだけでなくて再編集する方法について解説します。
解説動画
動画でサクッと学びたいという方はこちらのYouTubeをご覧ください。チャンネル登録もお待ちしております♪

①保存方法
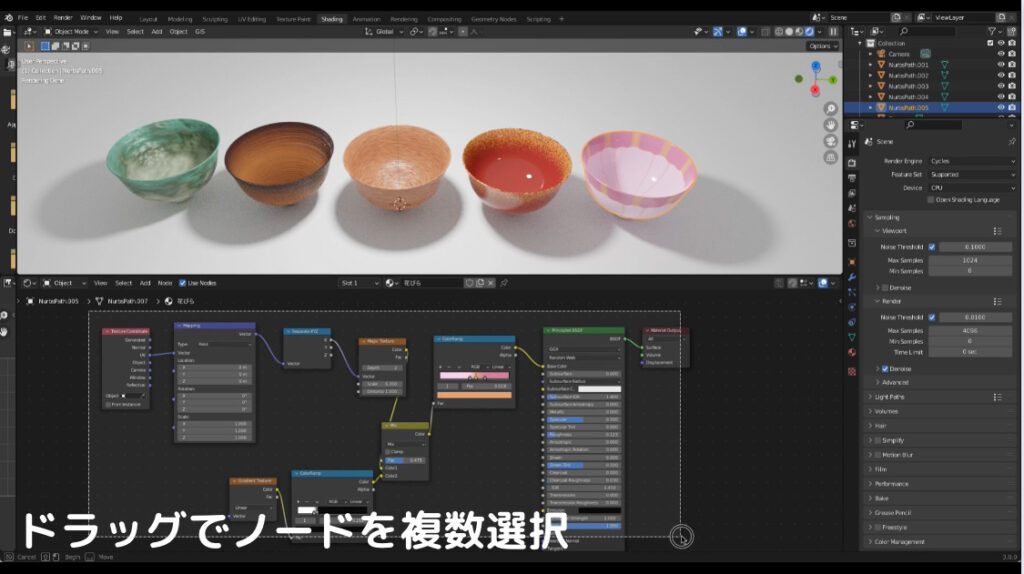
Shading モードで、保存したいノードを複数選択します(マウスで左ドラッグすると複数選択できます)

範囲選択できたら、Ctrl + Gでグループ化します。
※Macの方はCommand + G
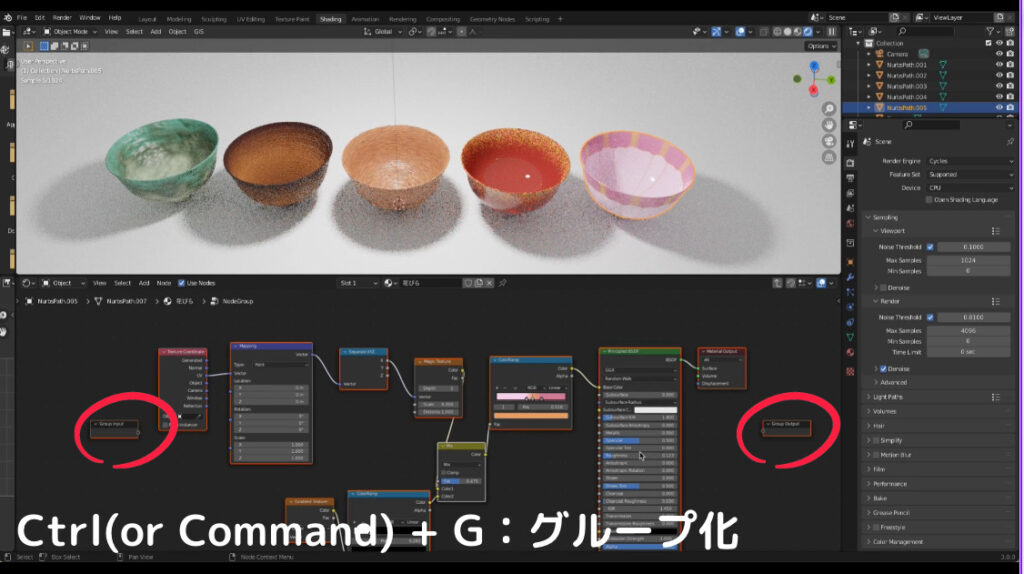
グループ化できるとノードの両サイドに「Group Imput」,「Group Output」と表示されます
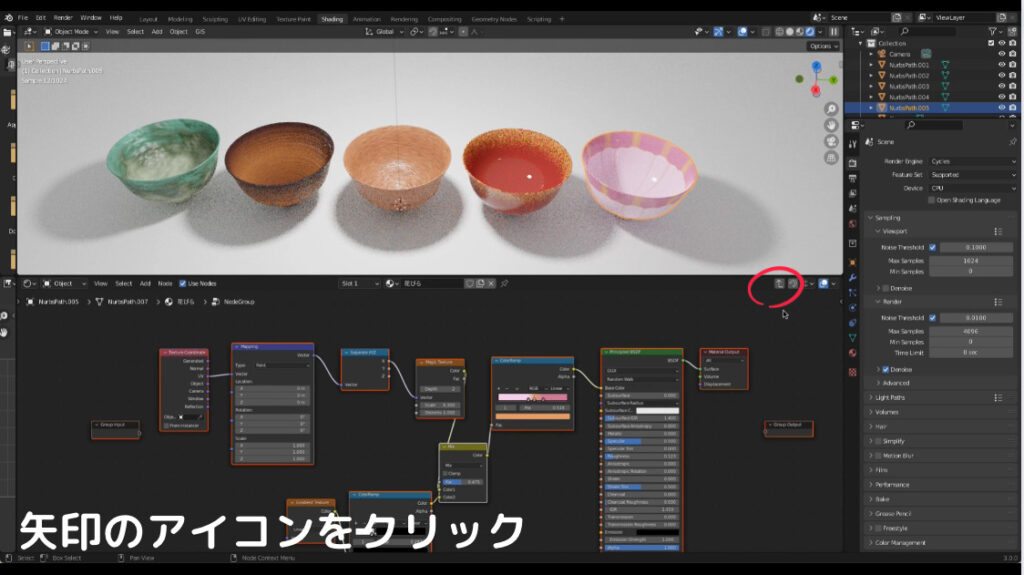
ノード編集画面右上にある矢印のアイコンをクリックします
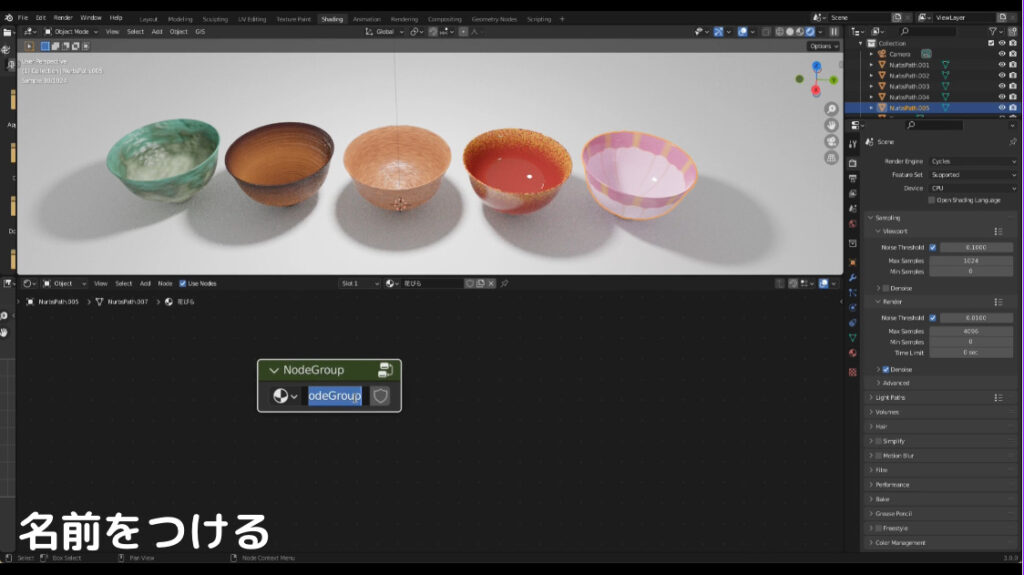
Node Group と記載されている欄をクリックすると名前を変更できるので、認識しやすい名前に設定しましょう
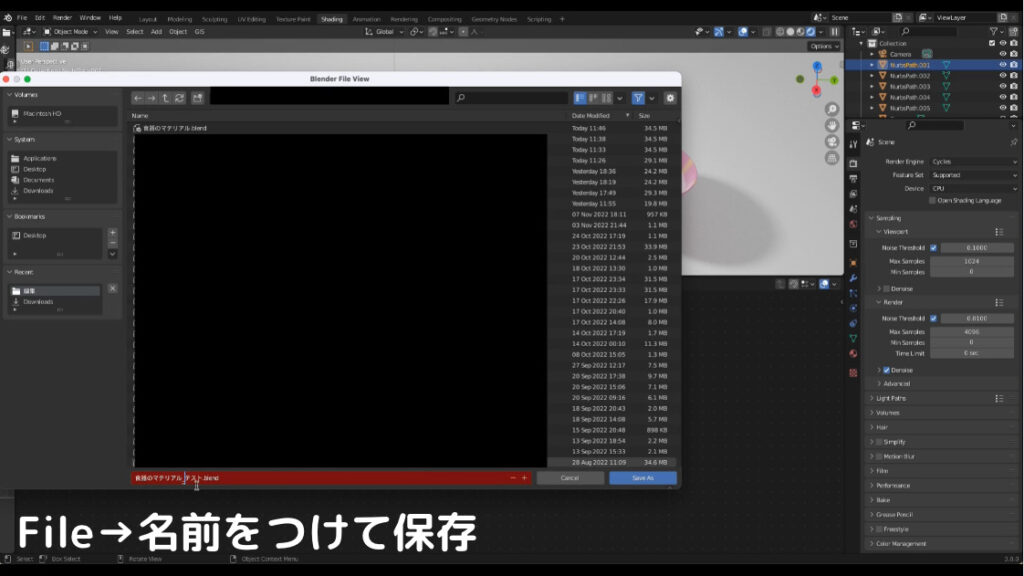
名前が設定できたら、通常のblender保存操作と同様にファイル→名前をつけて保存します
以上でノードの保存が完了しました。続いて、別ファイルでノードを使用する方法をご紹介します。
②使い回す(他の作品で使う方法)
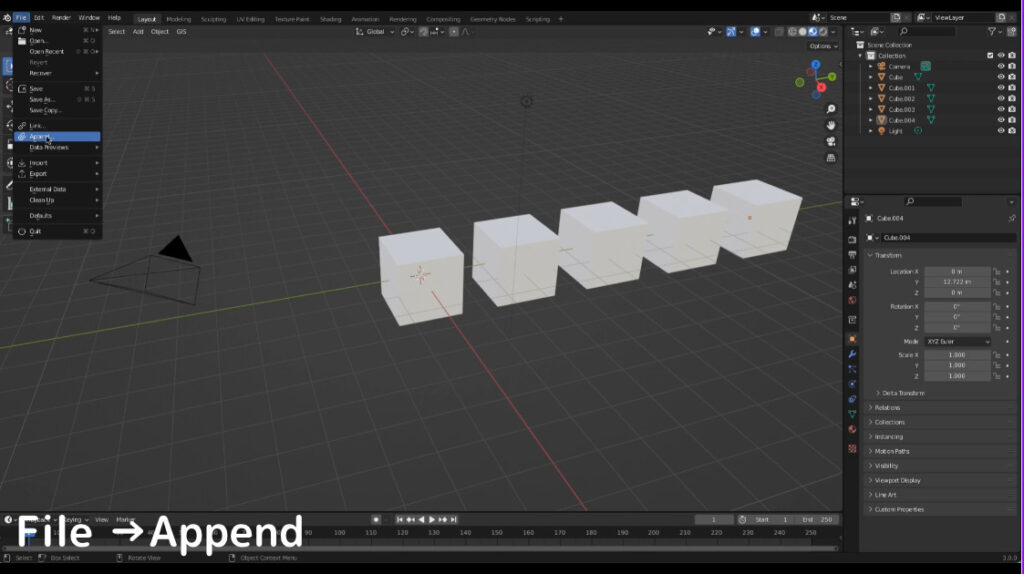
オブジェクトを事前に用意しておきます(動画では食器のマテリアル5種類を表示するため、5つの立方体を用意しました)
ファイル→Appendをクリックします
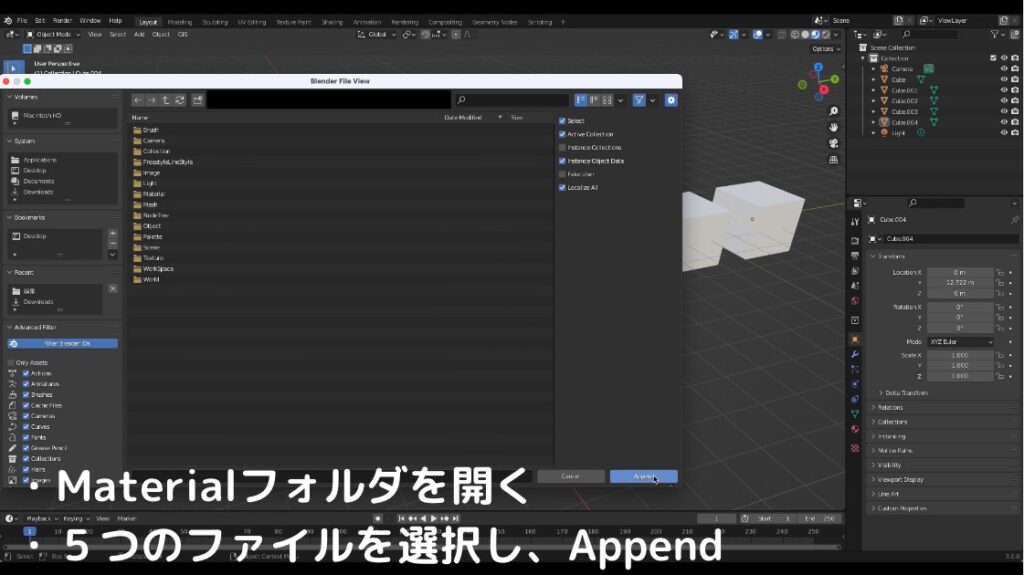
①で名前をつけて保存したファイルをクリックし、その後Materialフォルダを選択します
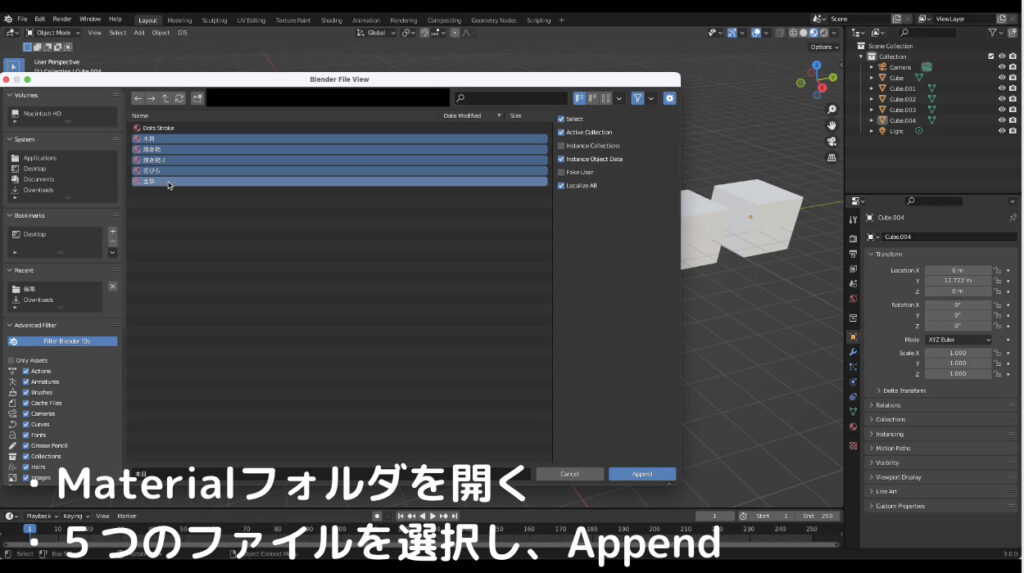
Materialフォルダの中で使用したいノード名を選択し、右下のAppendをクリックします
(食器のマテリアルを5つ保存していたため、ここでは5つのノードファイルを選択しています)
これでノードを別のBlenderファイルに移行できました。
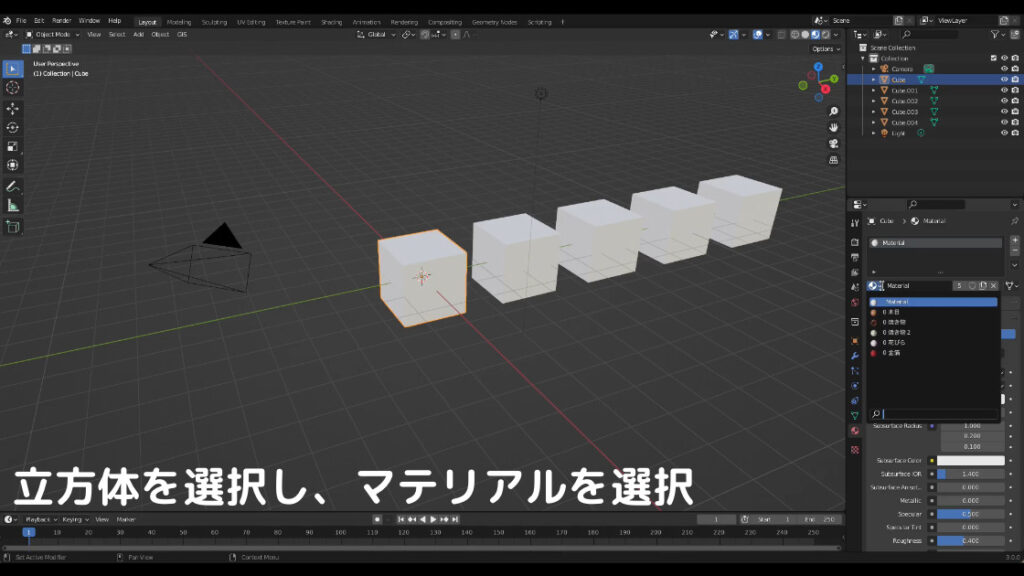
ノードを使用する時はオブジェクトを選択し、マテリアルプロパティからマテリアル(ご自身が設定したノード名)を選択します
③ノードを微修正する方法
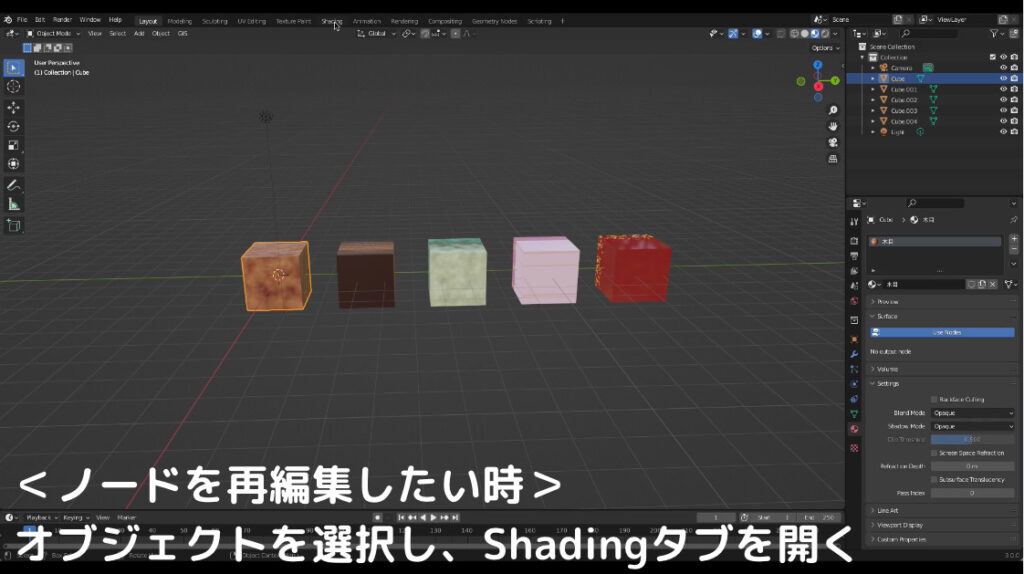
取り込んだノードをオブジェクトに合わせて微修正したい場合がありますね。その場合は、修正したいオブジェクトを選択し、Shadingタブに切り替えます
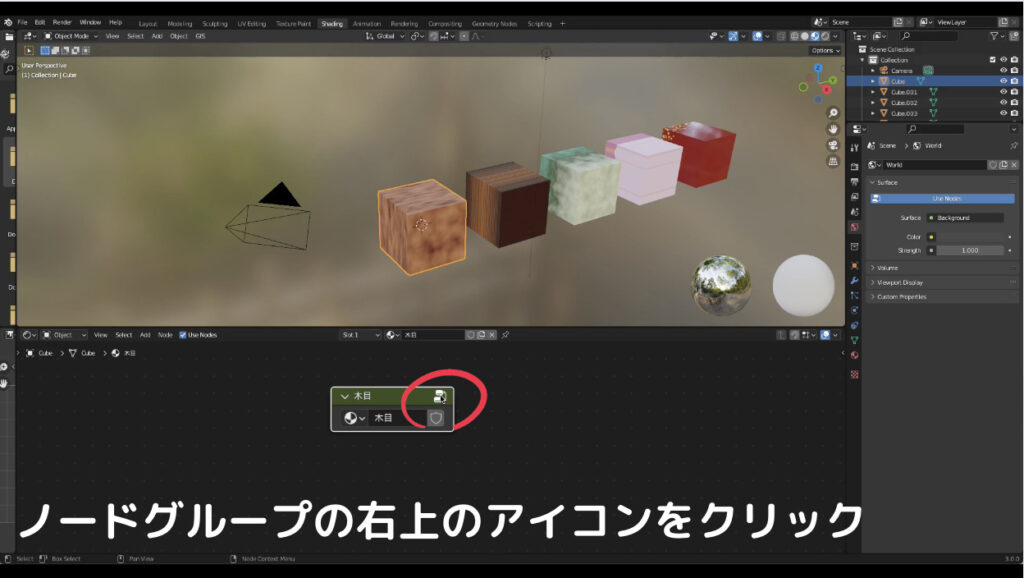
ノードグループ右上のアイコンをクリックします
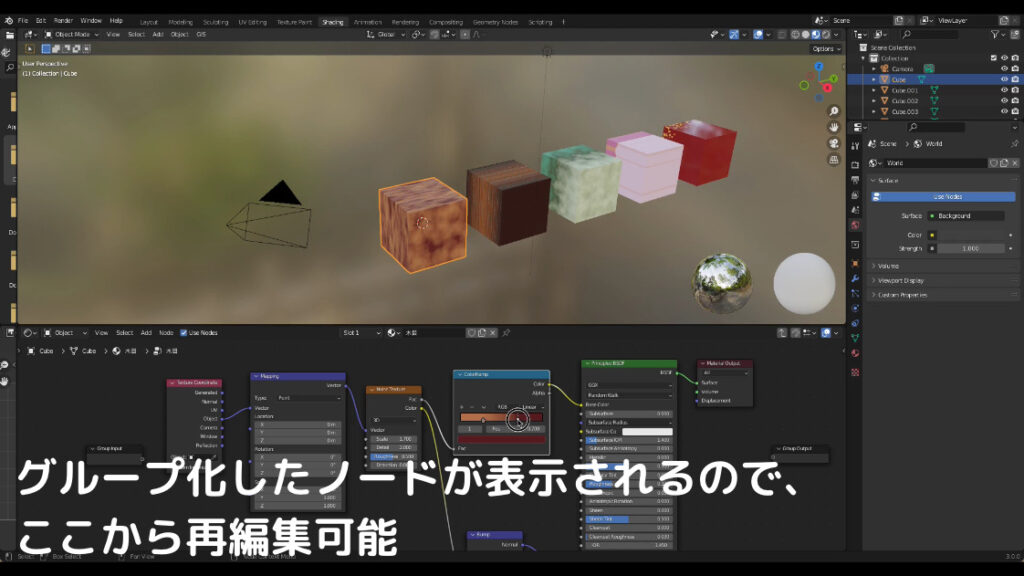
そうすると、グループ保存した時のノードが表示されるので、ここから微調整することができます。
最後に
いかがでしたでしょうか?知っていると時短技として使えるノード保存方法を紹介させていただきました。この記事がどなたかのお役に立てれば幸いです。
また、AobecoArtのYouTubeにてBlender基本操作シリーズやモデリングの動画を公開していますので、よろしければご覧ください。チャンネル登録もお待ちしております♪


コメント
[…] スポンジのマテリアルお菓子のマテリアル【Blender2.9】シェーダーノード日本語⇔英語、翻訳早見表【Blender】ノードを保存&使い回す方法 […]