Blenderで数式や化学反応式等を描きたいと思うことはありませんか?しかしBlenderの標準機能であるTextを使用して描こうとすると少し大変ですよね。
この記事では、無料イラストソフト(Canva)やPowerPointで作成した二次元の文字情報を簡単に3D化する方法について紹介します。
動画紹介
動画でサクッと内容を確認したいという方はこちらの解説動画をご覧ください。チャンネル登録もお待ちしております😊
準備するもの
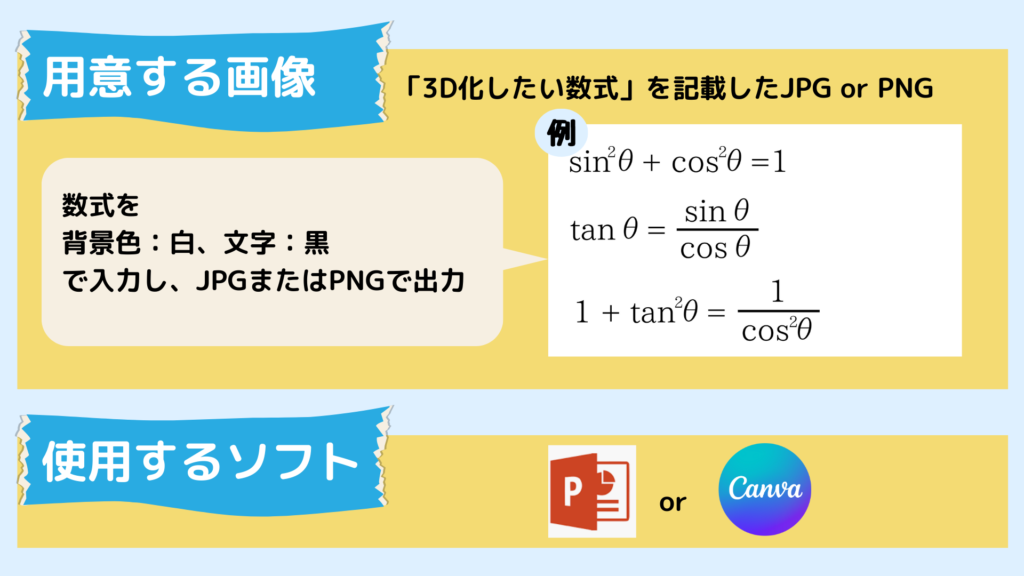
準備するものは画像(JPG/PNG)のみです。3D出力したい文字を黒、背景を白にしましょう。使用するソフトはPower PointやCanva等、文字が打てて画像出力ができるものであれば何でもOKです。
画像のSVG変換方法
Power PointやCanva(無料版)の場合はSVGファイルでの保存ができないので、無料のSVG変換サイトを利用します。今回は「Convertio」というサイトを利用しました。
用意した画像ファイルをこのサイト上にインポート(画面中央の「ファイルを選ぶ」ボタンをクリックして取り込みます)してSVGファイルに変換すれば、準備完了です。
SVGをBlenderに取り込む方法
①Blenderを開き、画面左上の「File」から「Import」に進んで、SVGファイルをインポートします。
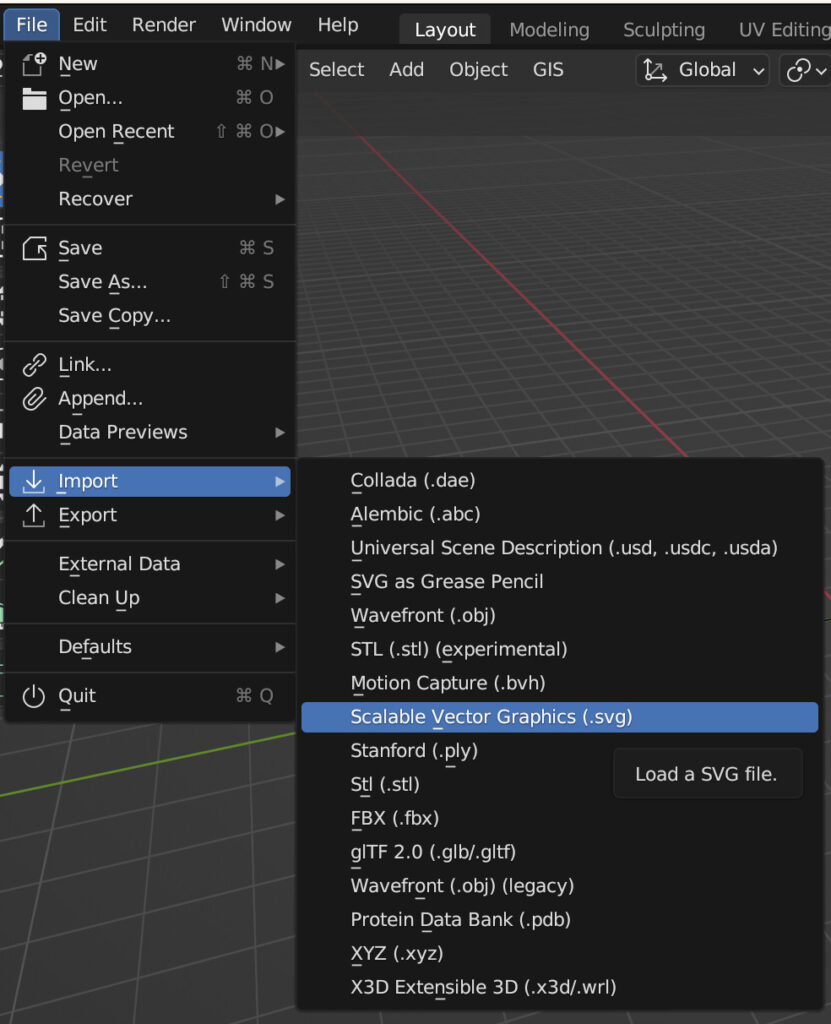
②3Dビューポート上に見えない場合はマウスホイールボタンでズームしてください(インポート後、小さすぎて見えない場合があります)。
SVGをBlenderに上手く取り込めない時の対処方法
SVGファイルがインポートできない場合は、Blender画面左上の「Edit」から「Preference」に進み、「Import-Export: Scalable Vector Graphics(.SVG)1.1 format」にチェックを入れて有効化してください。
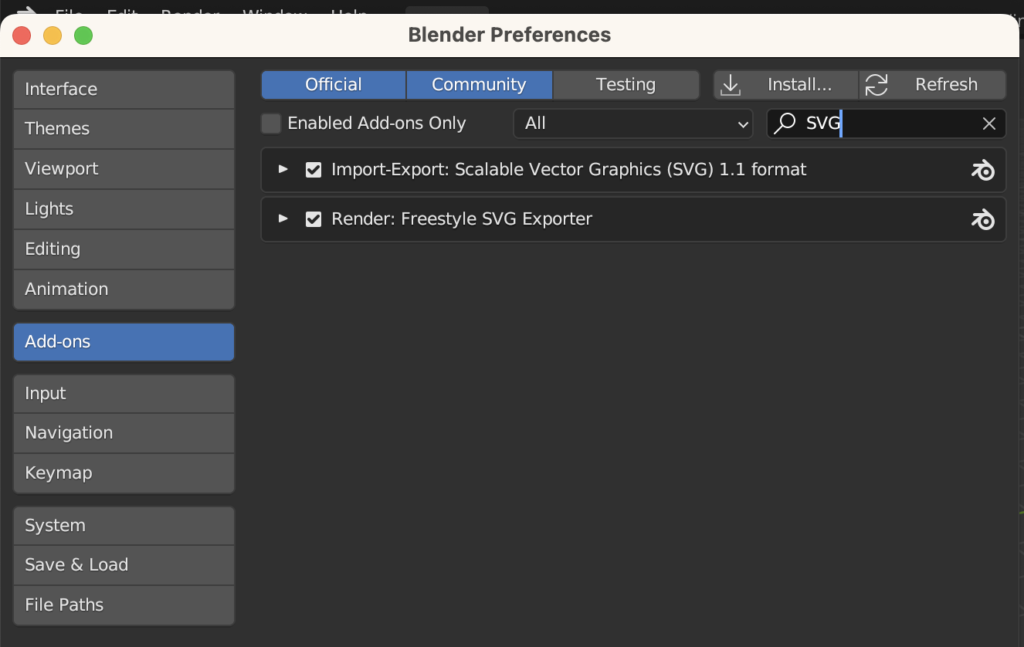
それでもSVGファイルをインポートできない時
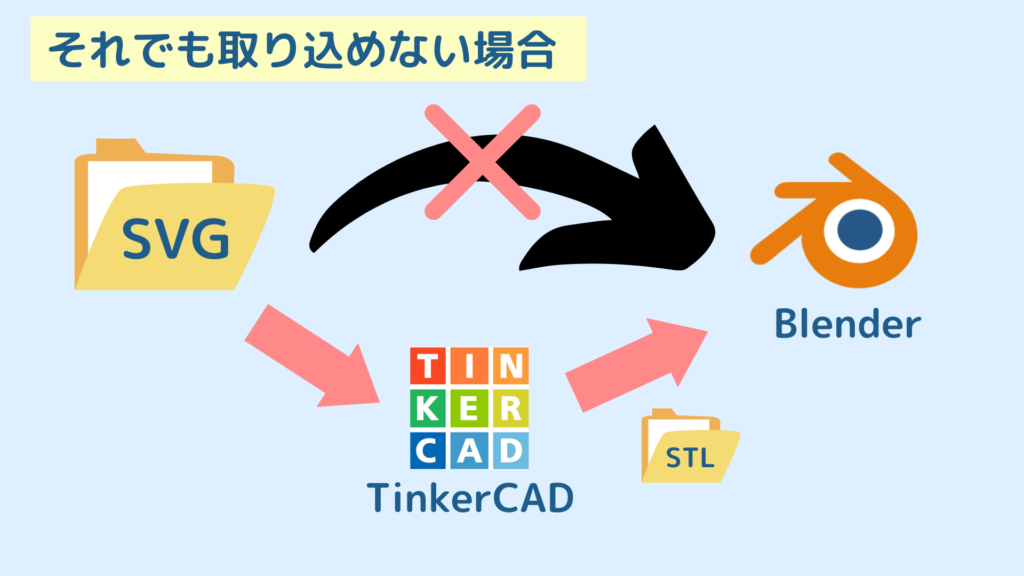
上手くインポートできない場合は、SVGファイルは諦めてSTLファイルに変換してインポートします。今回はTinkerCADという無料3DCADアプリを使用してファイル変換します。この記事では変換方法のみ紹介しますので、TinkerCADの基本操作等を知りたいという方は下記からご覧ください。
【TinkerCAD】SVG→STL変換方法
①TinkerCADを開いて右上にある「インポート」ボタンをクリックします。
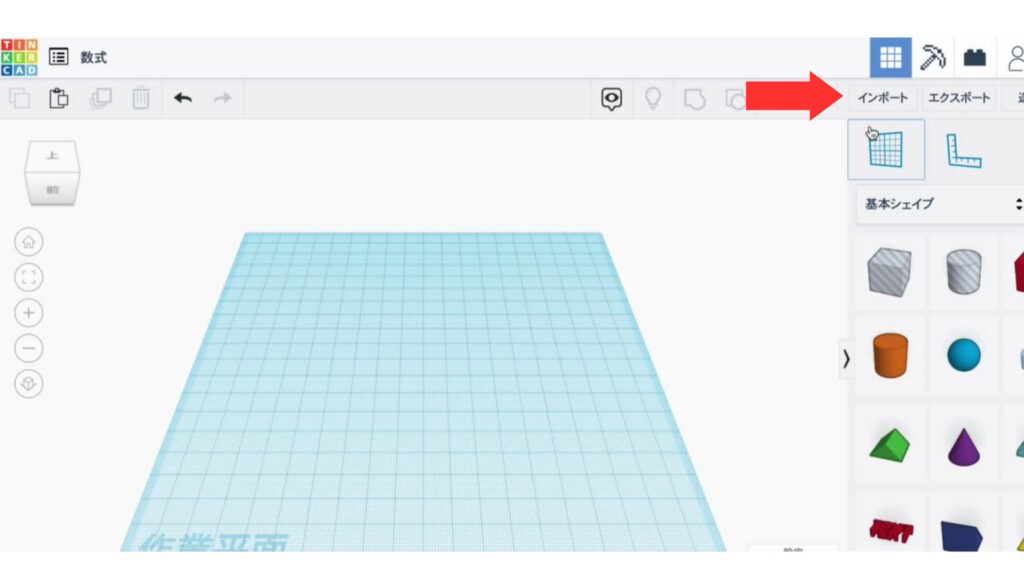
②そうすると以下の画面になるので、ドラッグ&ドロップまたはファイル選択してSVGファイルをインポートしてください。
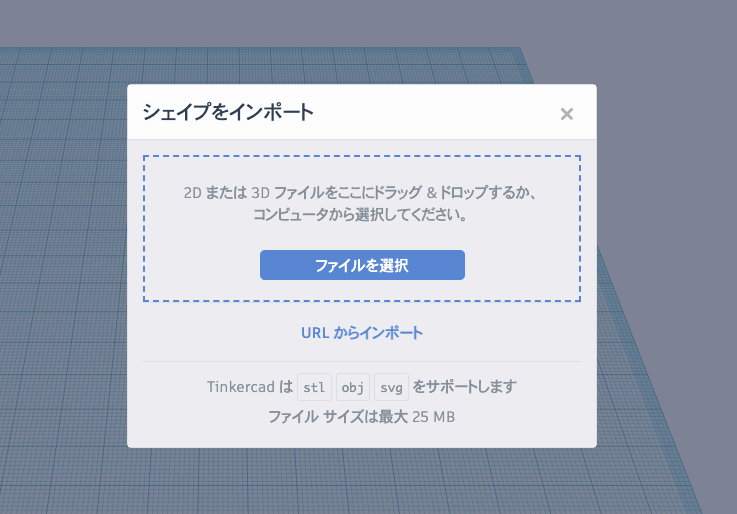
③そうするとこのように数式がTinkerCAD上にインポートされます。
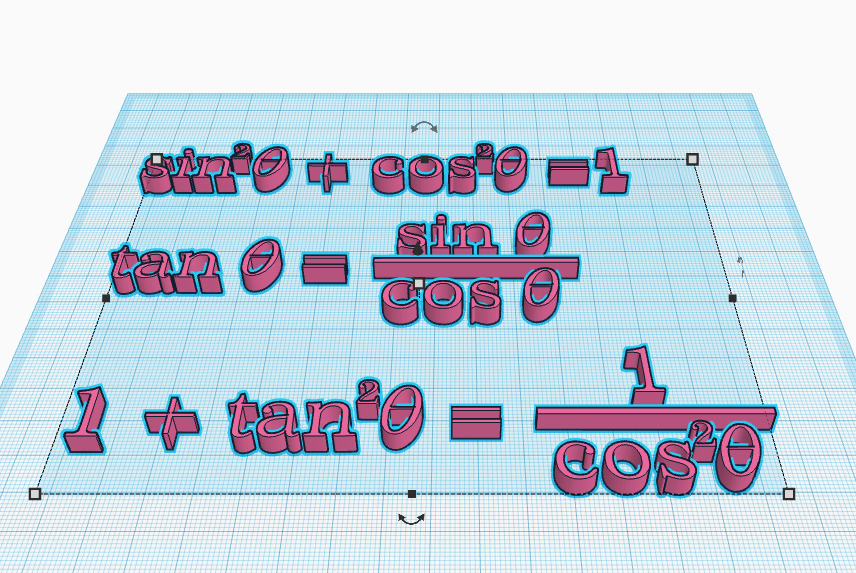
④画面右上の「エクスポート」ボタンをクリックします。
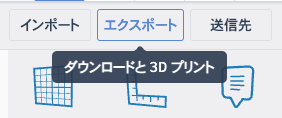
⑤ダウンロード形式で「STL」を選択し、ご自身の任意のフォルダに保存してください。
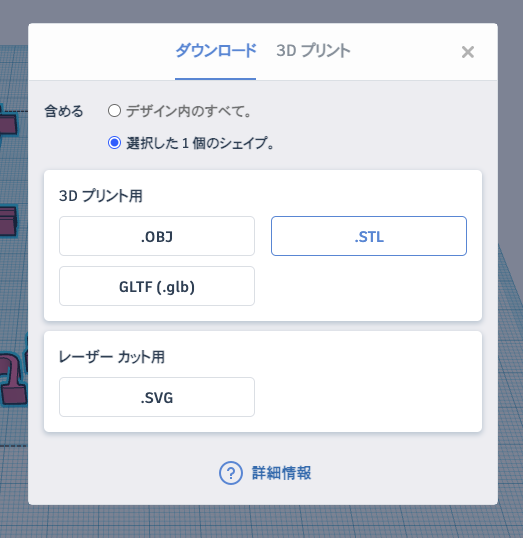
これでSTL変換が完了しました。続いてこのSTLファイルをBlenderに取り込みます。
STLをBlenderに取り込む方法
①Blenderを開き、画面左上の「File」から「Import」に進んで、STLファイルをインポートします。
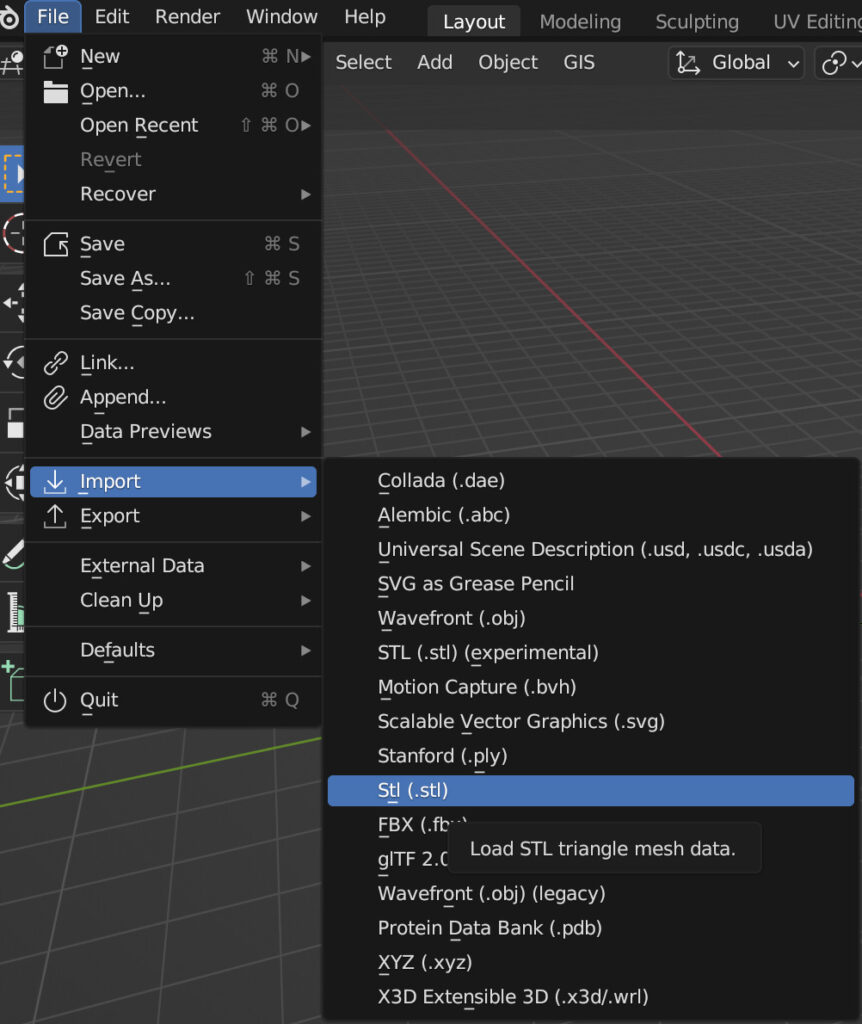
②インポートされました。サイズ調整やマテリアルの設定は通常のオブジェクトと同様にできますので、ぜひお楽しみください。
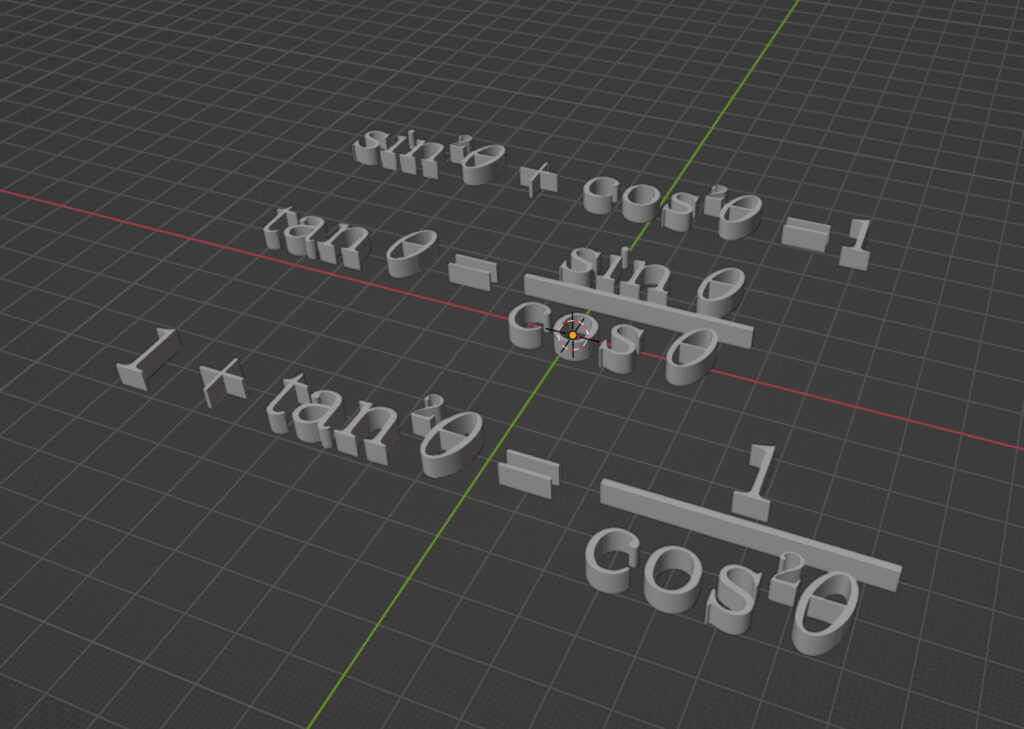
最後に
最後までご覧いただきありがとうございました。この方法を使うと数式に限らず、PowerPointやCanvaで描いたメッセージやロゴなども同様に3D化できます。皆様のBlenderライフのお役に立てれば幸いです。
AobecoArtのYoutubeチャンネルでは、Blenderチュートリアルや3Dプリンター工作動画を配信していますので、よろしければチャンネル登録もよろしくお願いいたします。


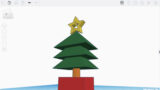
コメント