皆さんこんにちは。普段Blenderを操作していて、「複数のオブジェクトにマテリアルを同時に設定したい」と思われたことはありませんか?
私はBlenderを操作していて、
・オブジェクトを複数選択していても、マテリアル選択されるのは1つだけ・・・。
・オブジェクト同士を結合すれば同時に設定できるけれど毎回結合させるのも面倒くさい・・・。
このように感じることが多々ありました。それを解決してくれるのが、「Material Utilities」というアドオンです。
解説【動画】
動画でササっと確認したい方はこちらのYouTubeをご覧ください(所要時間:2分半)。
アドオンの追加方法
①Edit→Preferenceに進み、検索欄で「Material Utilities」を検索します。
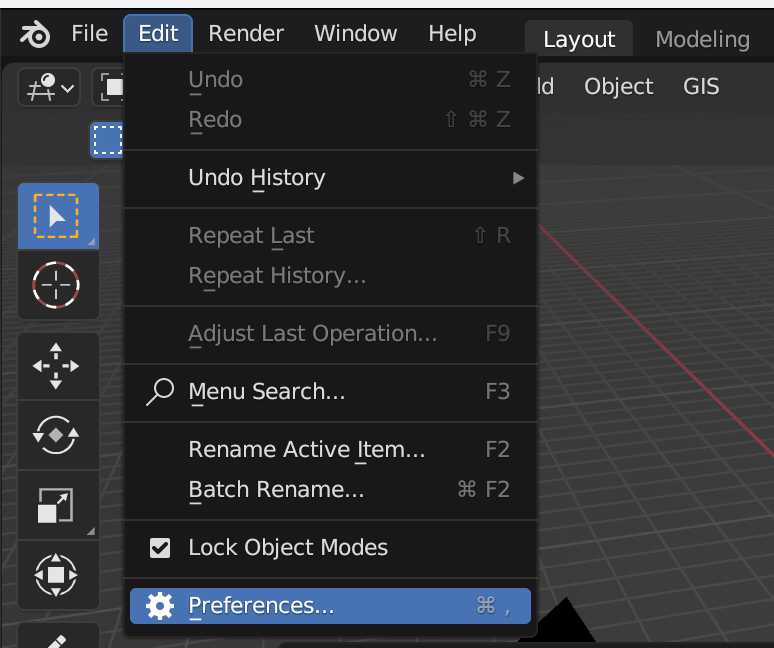
②Material Utilitiesの左側のチェックボックスにチェックを入れたら、✖️で閉じます。これでアドオンの設定完了です。
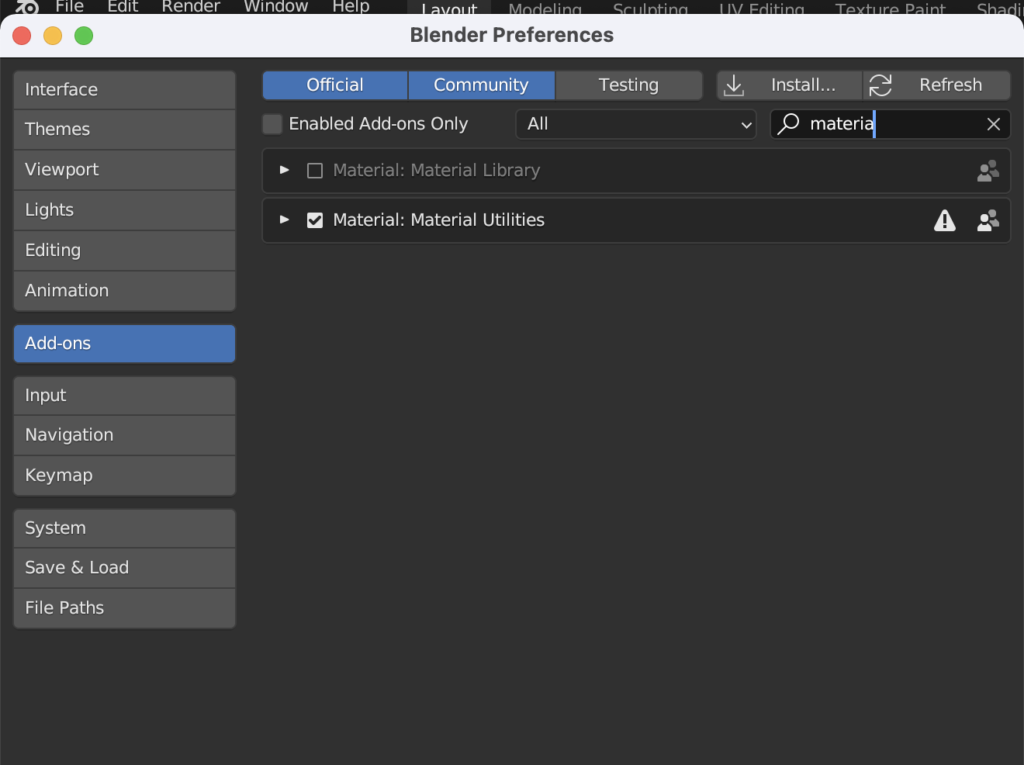
Material Utilitiesを使ってみよう
①同じマテリアルを設定したいオブジェクトを複数選択します(Shiftを押しながら左クリック or 左ドラッグで範囲選択)
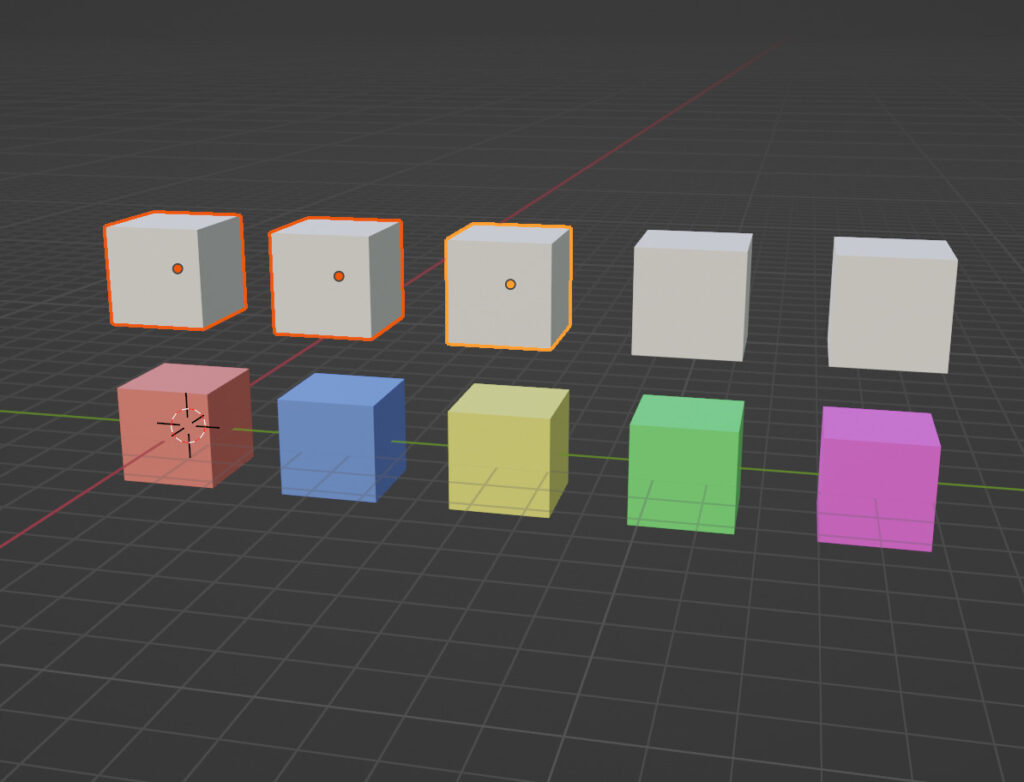
②Shiftを押しながらキーボードでQを押し、「Assign Material」からSearchに進みます
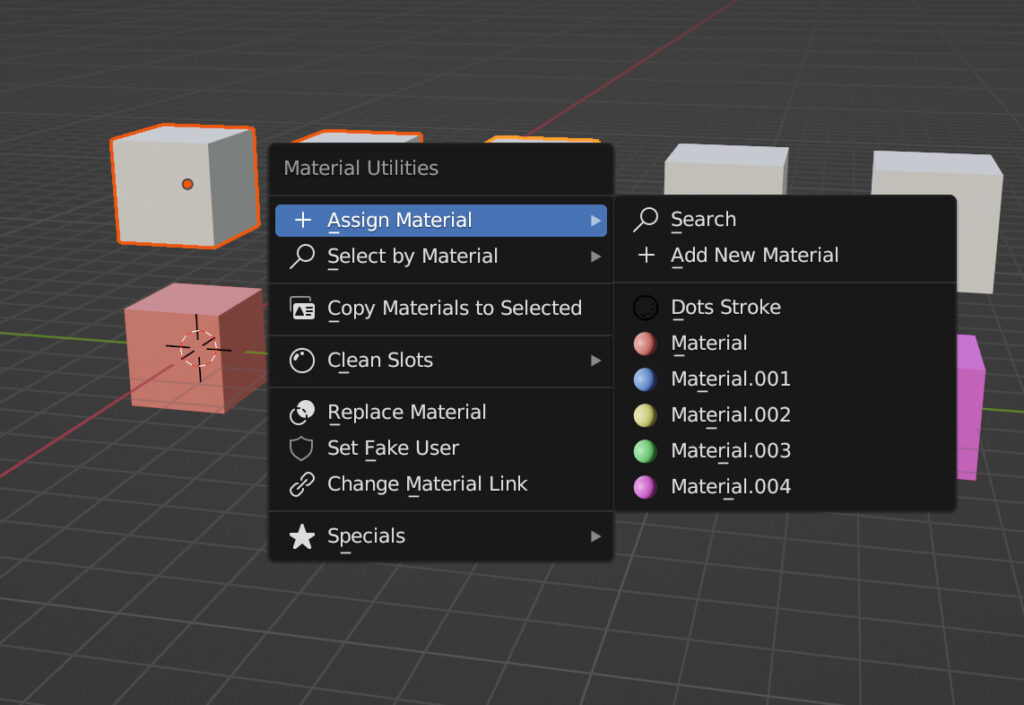
③マテリアルの丸いマークをクリックすると、既にこのBlenderファイル上で設定しているマテリアルが表示されます(この記事の場合は予め設定しておいた赤・青・黄・緑・ピンクが表示されています)。
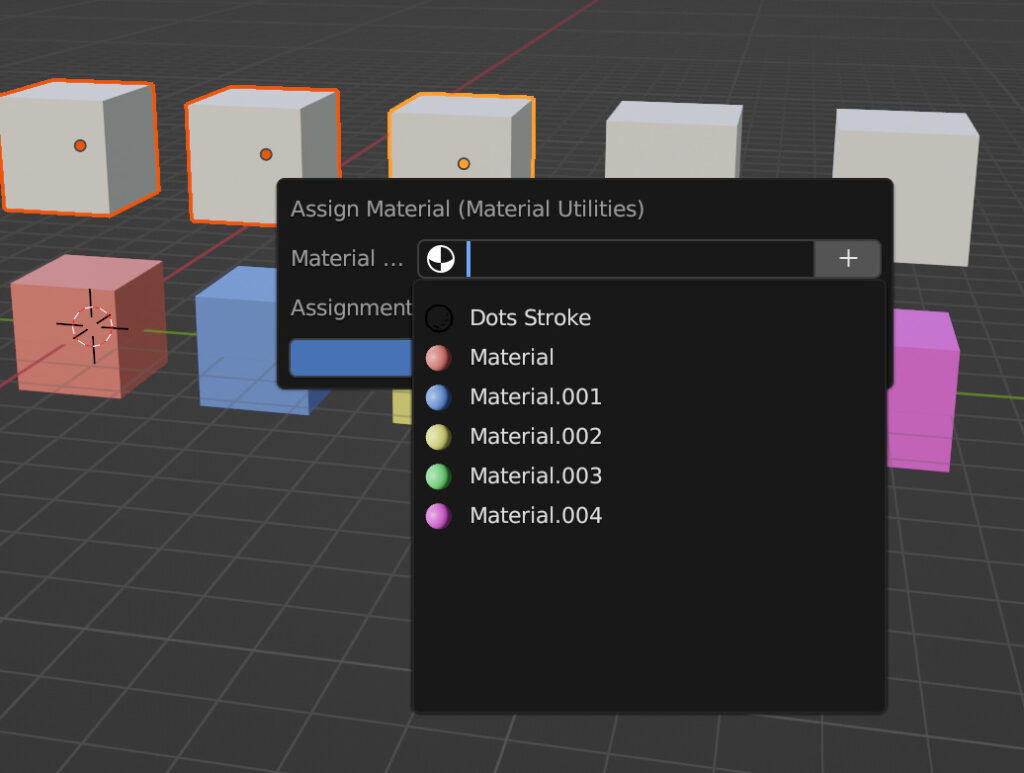
④好きなマテリアルを左クリックして選びます。
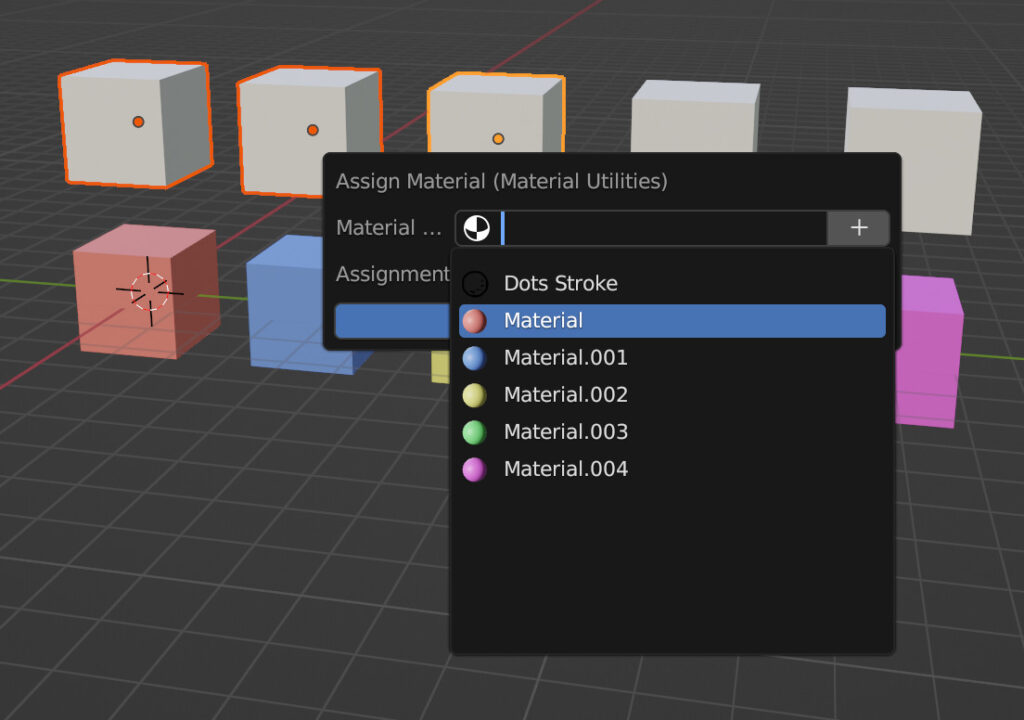
⑤OKボタンをクリックします。
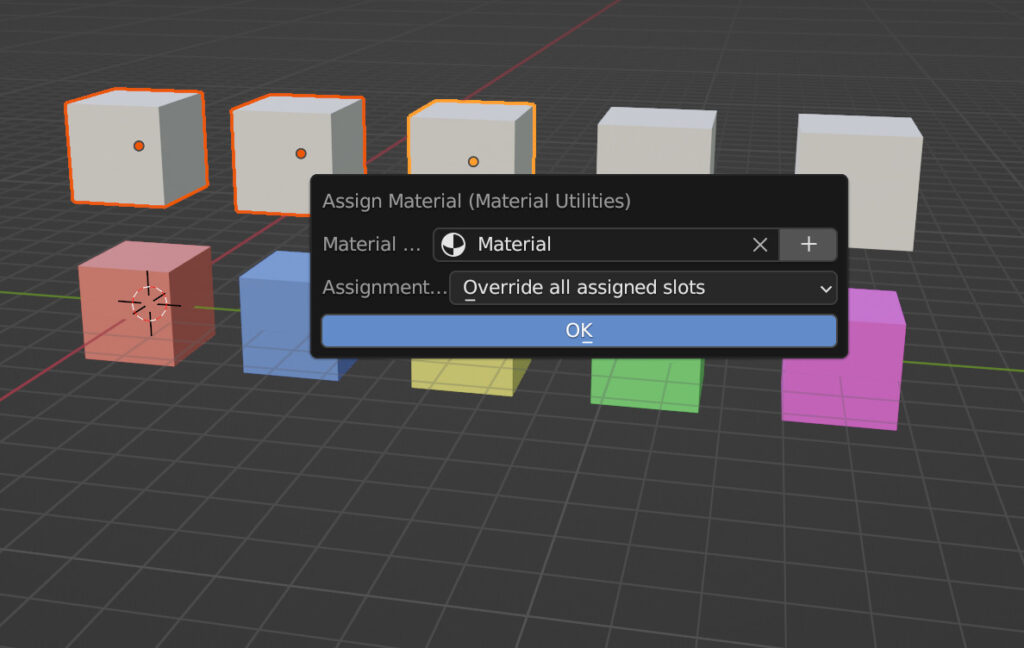
⑥これで操作は完了です。複数選択したオブジェクト全てにそのマテリアルが割り当てられます。
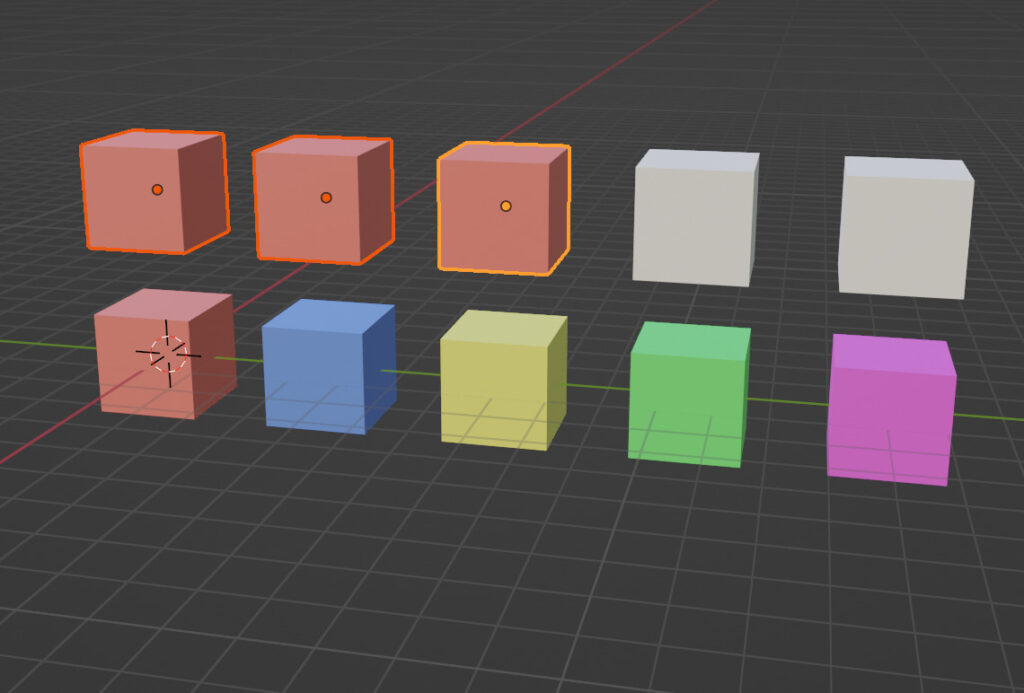
最後に
最後までご覧いただきありがとうございました。地味ではありますが、作業効率を高めてくれる小技の紹介でした。AobecoArtのYouTubeではBlenderの基本操作やモデリング・3D工作の動画を配信していますので、よろしければ見にきてください♪


コメント