無料で高機能な3DCGソフト、Blenderの使い方についてご紹介します。CGと聞くと難しそう・・という方もたくさんいらっしゃるかと思いますが、初めに入門基礎をしっかり押さえることで楽しく操作することができます。
このブログでは、インストール方法と入門時に必要な基本操作についてご紹介します。
また、Blenderをインストールした方にぜひ覚えていただきたい基本操作をこちらの動画にまとめていますので、よろしければご覧ください。
Blenderのインストール
以下の公式サイトより、Blenderをインストールします。
ダウンロードボタンをクリックして、Blenderをダウンロードします
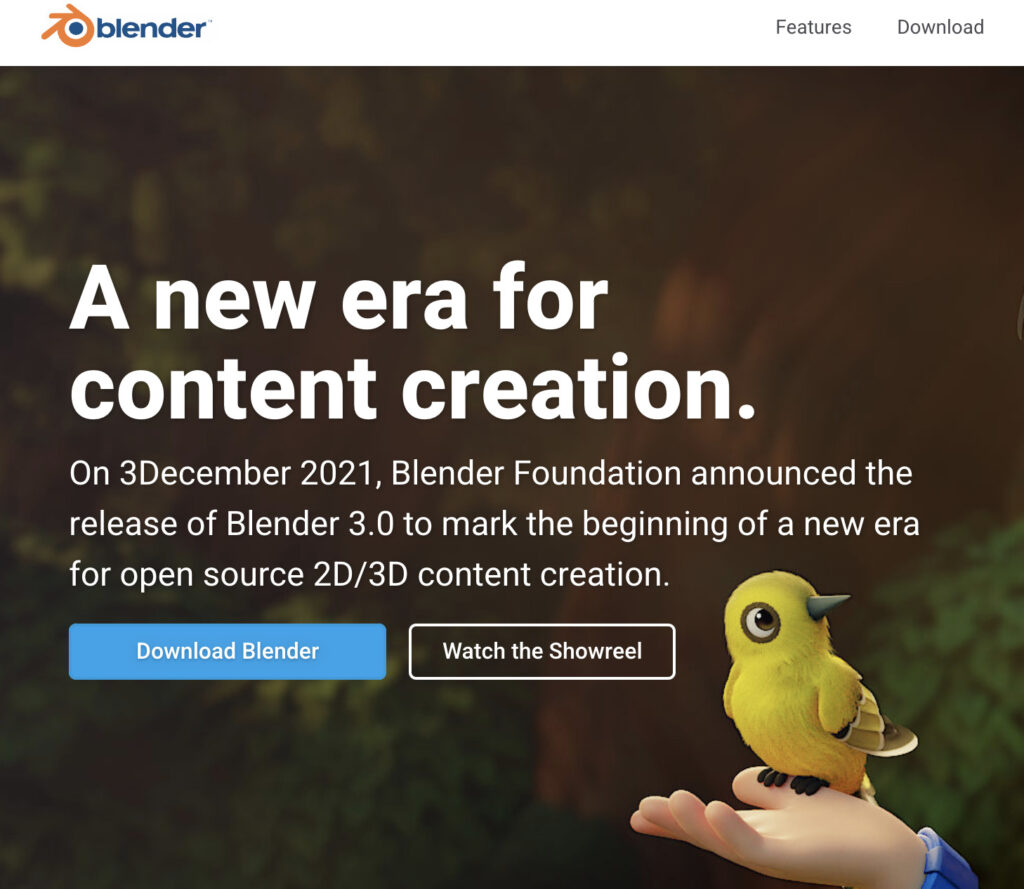
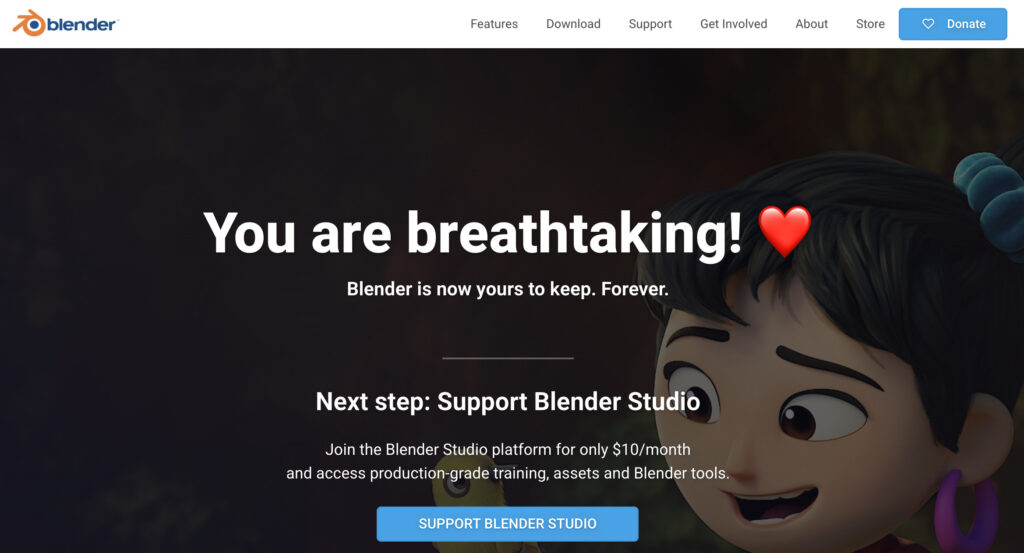
Windowsの場合:インストーラーをダブルクリック
※Macの場合:Zipファイルを解凍し、ファイルをフォルダに入れたらインストール完了
初期設定
blenderのアイコンをダブルクリックして起動します
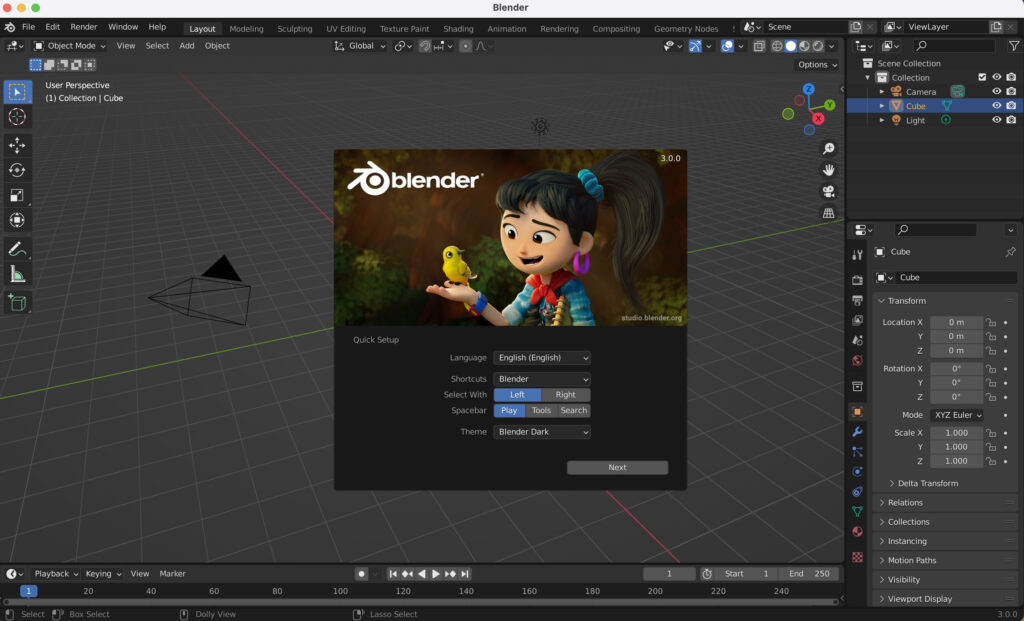
操作に慣れるまでは設定言語は「日本語」にしておきましょう。
※上記の画面が表示されない場合は、画面左上の「Edit」から「Preference」をクリックし、一番上のInterfaceに入ってください。translationの中のLanguageでプルダウンから日本語を選択することができます。
言語の設定ができたら、翻訳の影響欄の「新規データ」のチェックを外します。これで初期設定完了です。
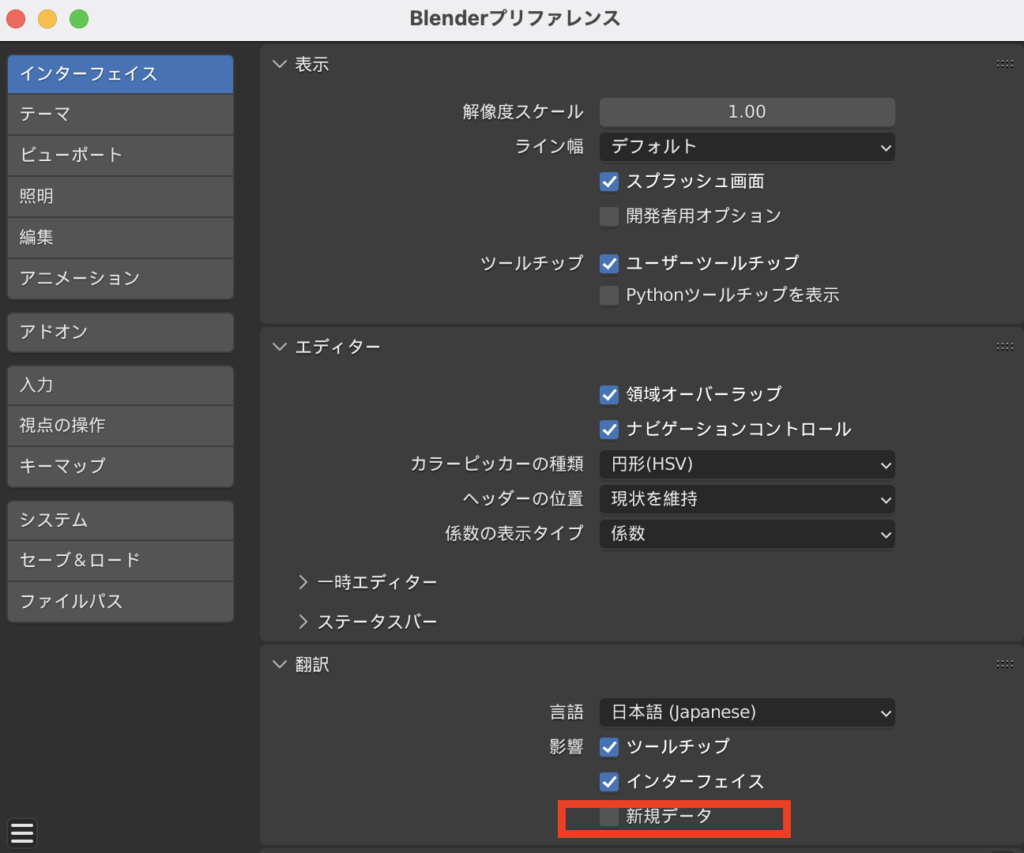
デフォルト画面
Blenderを起動すると、デフォルト画面(3Dビュー)にオブジェクト(立方体)とカメラ、ライトが配置されています。

モードの切り替えについて
Blenderで形状変更する場合には、「オブジェクトモード」と「編集モード」を使用します。
「Tabキー」またはヘッダー左上のプルダウンから選択することでモードの切り替えができます。それぞれのモードでできることは以下の通りです。
オブジェクトモード:オブジェクトごとに1つの塊として編集(移動・回転・拡大縮小)をするモードです。
編集モード:メッシュオブジェクト自体(頂点・辺・面)を細かく編集するモードです。
視点の操作
編集する際には、視点を動かしながら作業していきます。
①ミニ軸による視点操作
画面右上にあるXYZ軸を表すナビゲーターをドラッグすると、視点を回転させることができます。
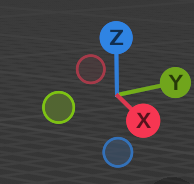
②マウスによる視点操作
・中ボタンのクリック:「Alt(macはcommand)」を押しながら「マウスの中ボタン」をクリックすると、クリックした箇所が画面の中心となって視点が動きます。
・中ボタンのドラッグ:以下のキーを使いながらドラッグします。
Ctrl 上下移動でズーム
Shift 平行移動
Alt 軸にスナップ
基本操作
Blenderには膨大な機能がありますが、まずは以下の基本操作を覚えましょう
①オブジェクトの選択
マウスを左クリック(選択されるとオブジェクトの辺がオレンジ色になります)
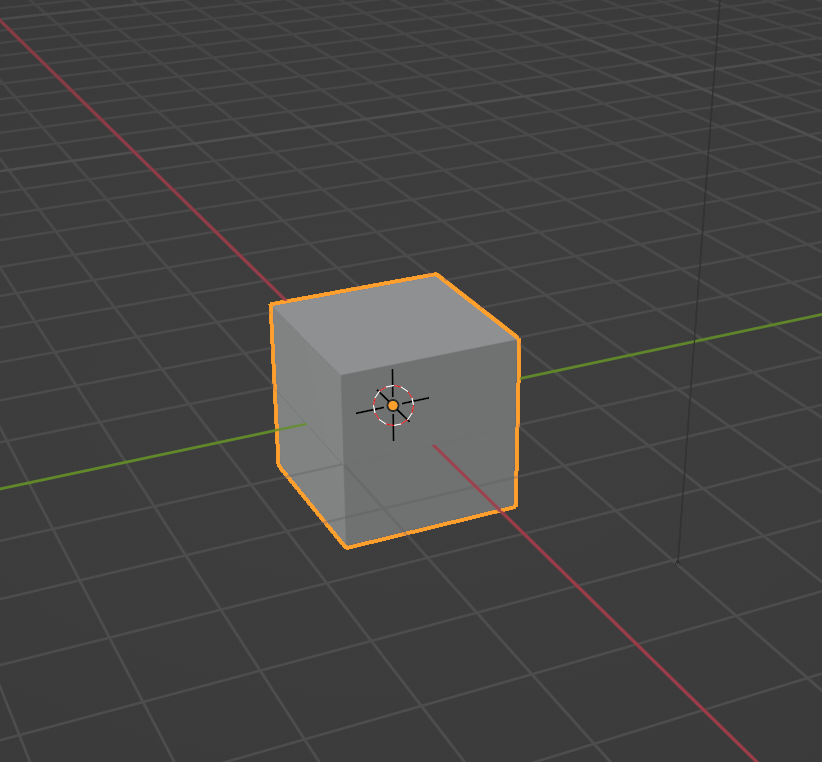
②オブジェクトの消去
オブジェクトを選択して「Xキー」を押す→「削除」をクリック
③ G:移動
オブジェクトを選択→「Gキー」を押す→オブジェクトが白く囲われる→マウスを動かす(位置が決まったら左クリックで確定)
Gを押した後でX ⇨X軸上で移動
Gを押した後でY ⇨Y軸上で移動
Gを押した後でZ ⇨Z軸上で移動
④ S:拡大縮小
オブジェクトを選択し、「Sキー」を押す→マウスを動かす(大きさが決まったら左クリックで確定)
Sを押した後でX⇨X軸上で拡大縮小
Sを押した後でY⇨Y軸上で拡大縮小
Sを押した後でZ⇨Z軸上で拡大縮小
⑤ R:回転
オブジェクトを選択し、「Rキー」を押す→マウスを動かす(位置が決まったら左クリックで確定)
Rを押した後でX⇨X軸を固定して回転
Rを押した後でY⇨Y軸を固定して回転
Rを押した後でZ⇨Z軸を固定して回転
⑥ オブジェクトの追加
Shift+A →メッシュ→項目選択
主に使用するオブジェクトは下図⭐️印の平面・立方体・UV球・円柱です。

最後に
記事をご覧くださりありがとうございました。今後も初心者の方向けの操作方法を少しずつご紹介させていただきます。

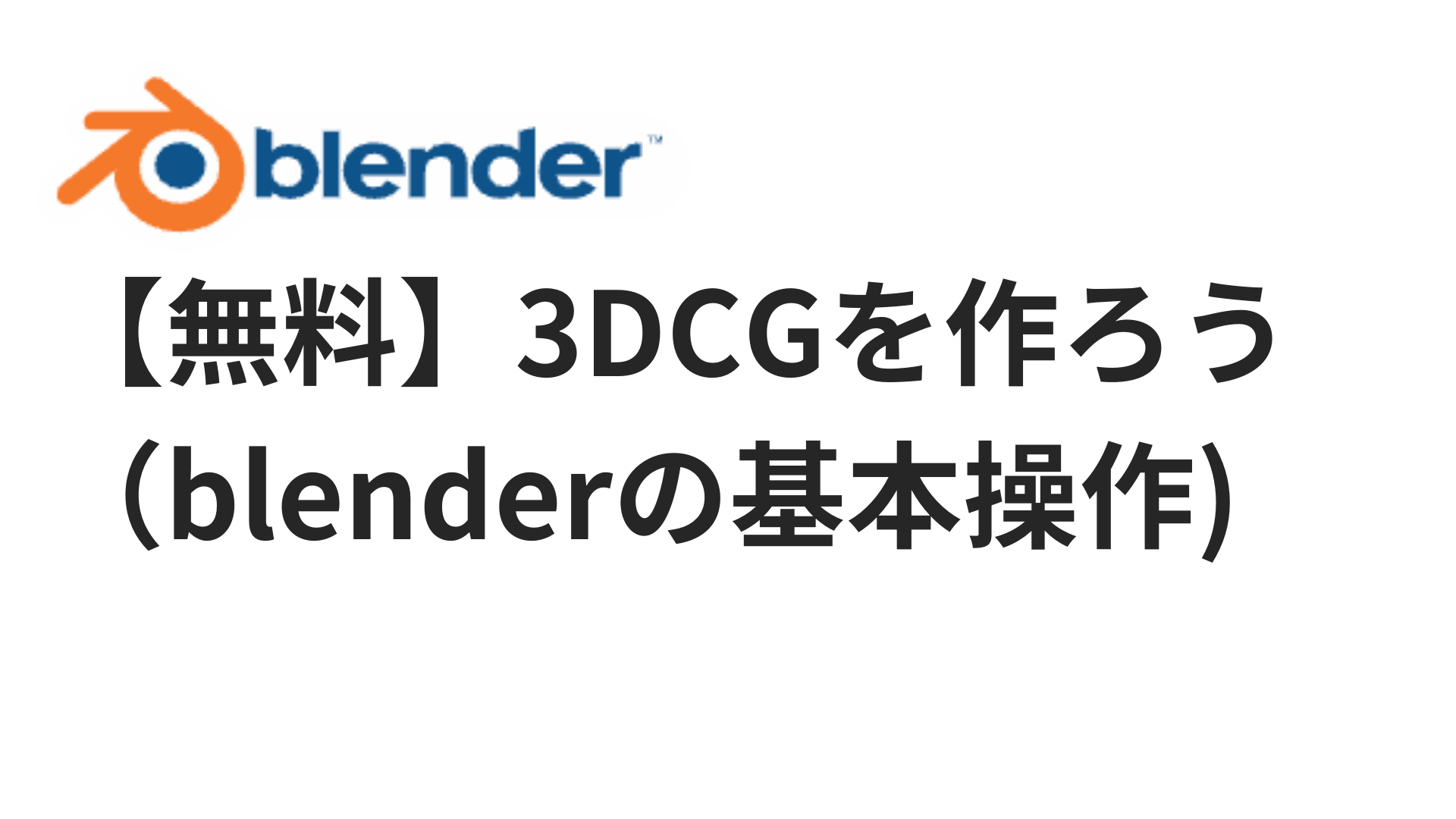

コメント