Blenderで3Dモデリングに慣れてくると「次は実写合成で遊びたいな〜」と思われる方も多いと思います。Blenderのみでも実写合成は勿論可能ですが、AdobeのAfter Effectsを使いこなせるようになると表現の幅が広がり、より迅速に作業することができます。
この記事では無料3DCGソフトのBlenderとAfter Effectsを連携させ、簡単に実写合成する方法を紹介します。After Effects初心者の方向けに必要最低限の操作を記載していますので、はじめの一歩としてよろしければご活用ください。
動画解説(YouTube)
動画でサクッと内容を確認したいという方はこちらの動画をご覧ください。チャンネル登録もお待ちしております。

事前準備
事前に用意していただくのは以下2点です。
①背景動画
背景として使用する動画を撮影します。スマートフォン撮影で問題ありません。
②3Dモデル
実写映像に合成したい3DモデルをBlenderで作成します。ちなみに私は下図のような鉛筆と鉛筆削りを用意しました。
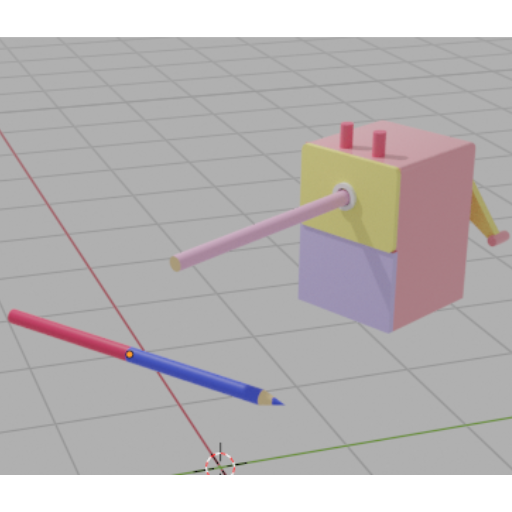
※この記事ではBlenderの超基礎的な操作については説明を割愛しております。Blenderの基本操作から習得したいという方はこちらのYouTube動画をご覧ください。AobecoArtのYouTubeチャンネルでは、Blenderチュートリアルや3Dプリント工作などの動画を配信しています。チャンネル登録もお待ちしております♪
ステップ1 動画のインポートと配置調整
動画のインポート
ステップ1では、事前に3Dモデルを配置したBlenderファイルに動画をインポートし、3Dモデルの配置を調整します。
①3Dモデルを作成したBlenderファイルを開き、テンキーの0でカメラビューにします(カメラがない場合はShift + Aで追加します)。
②カメラプロパティを開き、「Background Images 」→「Open」に進み、先ほど用意した動画を選択します。
そうすると、このようにカメラ画角の中に動画が表示されます(スペースキーを押すと動画を再生できます)。
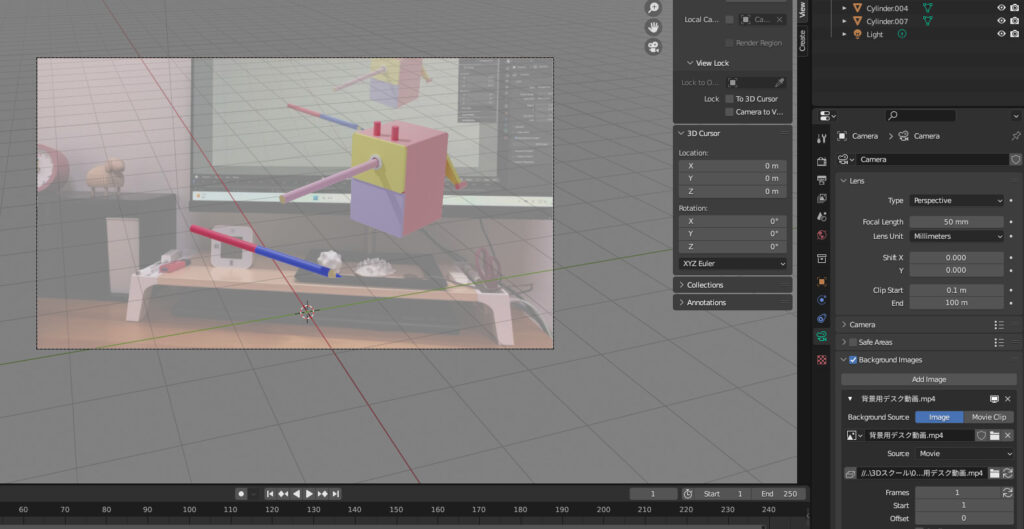
配置調整
3Dモデルの位置・角度やカメラの画角を動かして、3Dモデルの配置が背景の実写動画とマッチするように調整します。
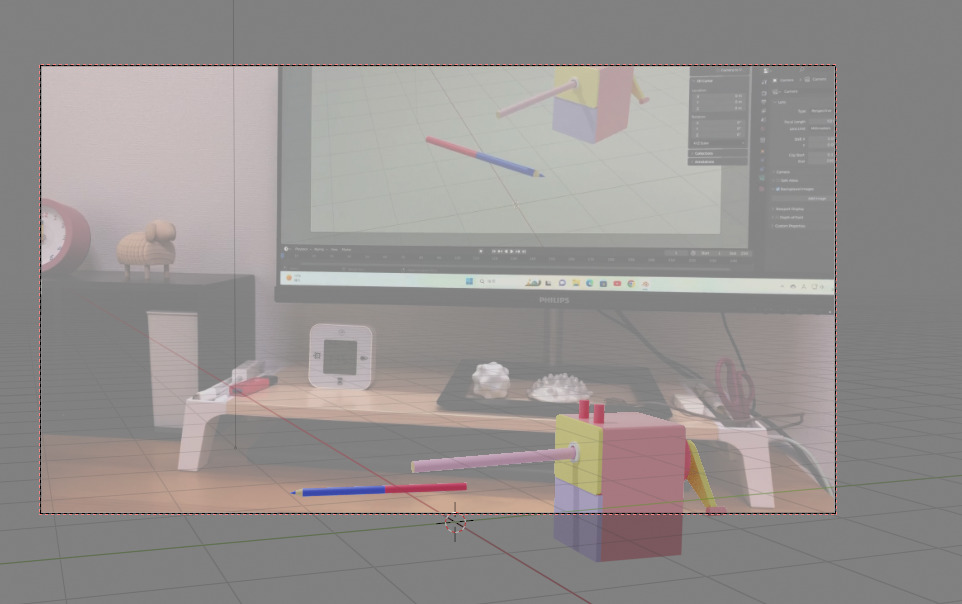
補足)移動:Gキー(+X, Y, Z), 回転:Rキー(+X, Y, Z)
ステップ2 アニメーションの設定
スペースキーで背景の実写動画を再生しながら、3Dモデルの位置や向きを変更し、キーフレームを打ちます。キーフレームを打ち終わったら、タイムラインを再生してアニメーションを確認し、必要に応じて調整します。
アニメーションの操作に慣れている方はステップ3に進んでください。Blenderアニメーションが初めてという方はこのYouTube動画をご覧ください。
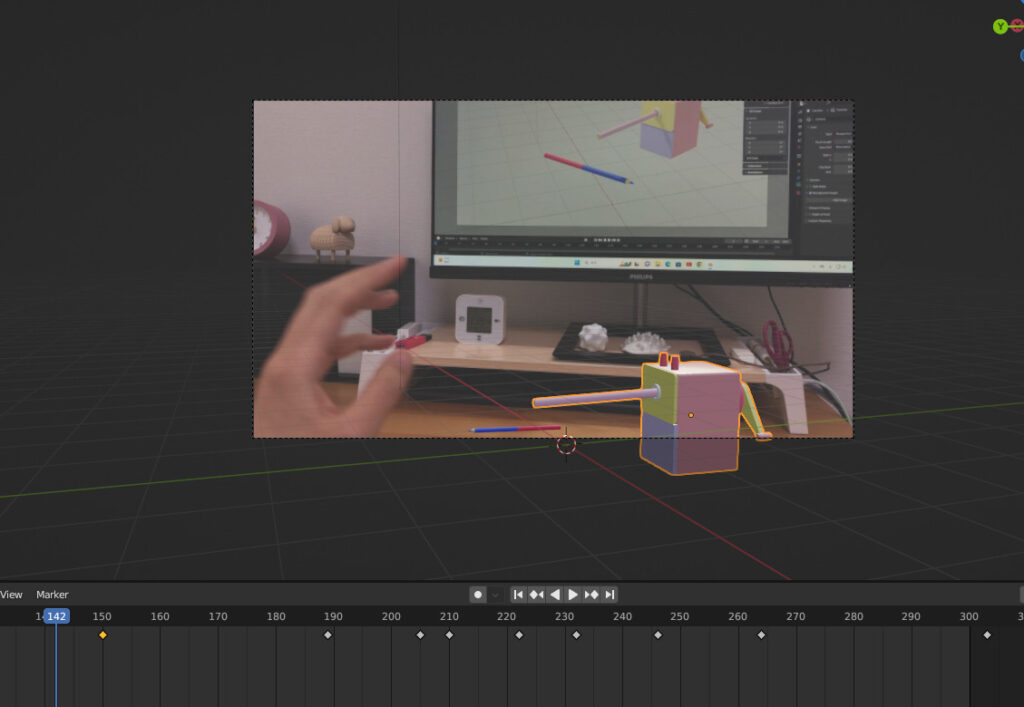
ステップ3 影の設定
実写合成の際にそれっぽく見せるためには影が必須です。ここではライティングの設定と、影だけを残す方法について紹介します。
ライティング設定
①Shift + Aでメッシュから平面を選択します。平面が3Dオブジェクトの下側と接するように移動させます(平面のサイズはオブジェクトの影が映る部分が収まる大きさにしましょう)。
②Shift + Aでエリアライトを追加します。エリアライトの位置を移動させ、3Dオブジェクトの影が画角から見えるように角度を調整します(角度を調整するときは、ライトの黄色い丸印をドラッグします)。
平面を非表示にして影のみ表示させる
今の状態ではレンダリングした時に平面が残ってしまい、実写合成する際に邪魔になります。そこで、平面に映った影のみを抽出する方法を紹介します。
レンダー設定
レンダープロパティから、レンダーエンジンをEevee → Cyclesに変更します。

同じくレンダープロパティでFilmから「Transparent」にチェックを入れます。

最後に、Visibilityから「Shadow Catcher」にチェックを入れれば完了です。
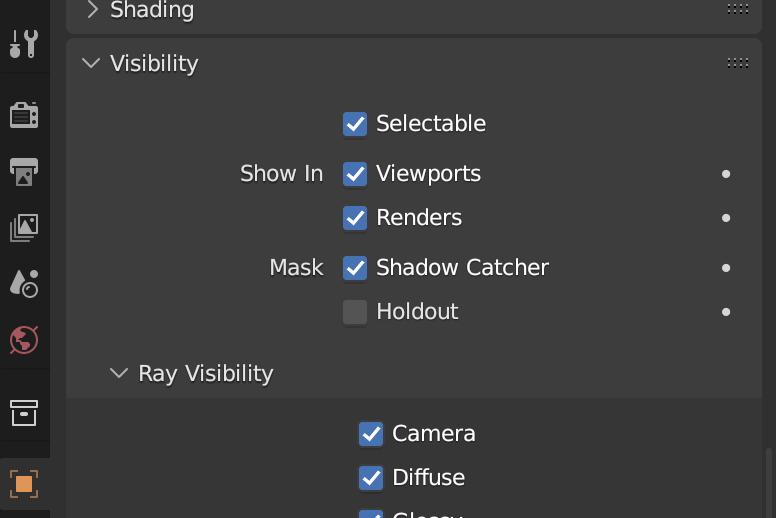
設定完了後、以下のように平面が見えなくなっていればOKです。
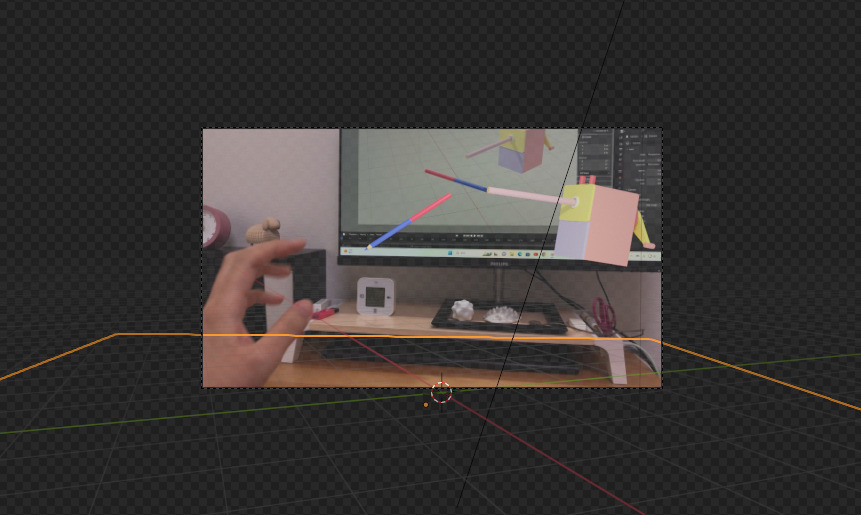
アニメーションをレンダリング
それでは準備が完了したので、Blenderで3Dモデルのアニメーションをレンダリングします。この後はAfter Effectsで作業するので、After Effectsに取り込みやすい形式で出力していきます。
Output Propertyでレンダリング設定
Output Propertyを開き、保存先のフォルダを指定します(この時、PNGで1枚ずつ保存するため、新しく専用のフォルダを作成しましょう)。
「File Format」はPNGのままにしておきましょう(アニメーションのレンダリングですが、After Effectsに取り込むためにPNGで全てのフレームを出力します)
以上でBlenderの操作は完了です。続きはAfter Effectsで作業していきます。
After Effects
簡単!実写合成
①After Effectsを立ち上げたら、「新規コンポジション」をクリックします。コンポジション設定は動画のピクセル数に合わせて設定しましょう。
②プロジェクトパネルで右クリック→[読み込み]→先ほどBlender動画を保存したフォルダを選択します(または、[ファイル(F)]から[読み込み]→[ファイル]で読み込んでもOKです)。
③一番番号の小さなPNGファイルを選択し、フォルダ右下の「PNGシーケンス」にチェックを入れて、読み込みます。そうすることで、フォルダ内の連番画像を全て読み込むことができます。
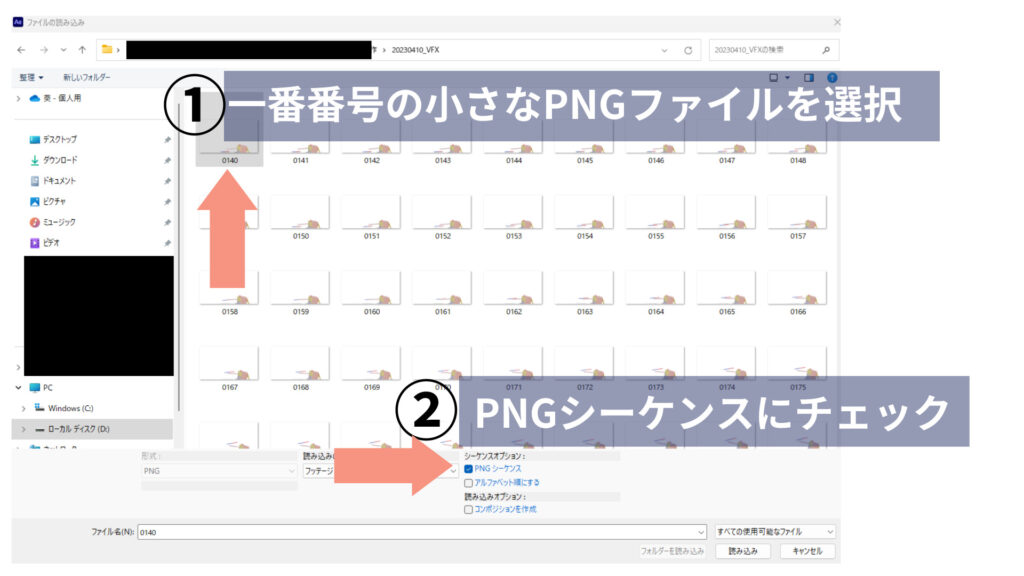
④同様にAfter Effects画面左上のプロジェクト上で右クリック→「読み込み」で背景用の動画を選択して読み込みます(または、[ファイル(F)]から[読み込み]→[ファイル]で読み込んでもOKです)。
⑤そうするとプロジェクトの中にBlenderアニメーションと背景用の実写動画のファイル名が表示されます。
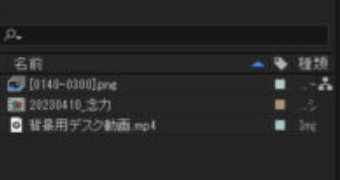
Point:After Effectsでは「プロジェクト」パネルに素材を読み込み、タイムラインにドラッグすることで編集が可能となります。
⑥「背景用の動画」と「Blenderのアニメーション(連番画像)」左ドラッグで下側のタイムラインに運びます(After Effectsではレイヤーが上にあるものが前面に表示されるので、Blenderアニメーションがレイヤーの上に来るようにドラッグで調整します)

⑤背景動画の尺とBlenderで出力したアニメーションの尺が異なる場合は、タイムライン上でドラッグしながら開始・終了の地点を動かしてちょうどいい位置に調整します。

以上でAfter Effectsでのコンポジット作業が完了しました。慣れてきたらここで更に効果を加えていくとよりリアルな演出ができますが、また別の記事で演出方法についてはまとめたいと思います。
動画の書き出し
After Effectsで動画を書き出す際はいくつかありますが、今回はよく使用されているAdobe Media Encoder(以下、AME)での書き出し方法を紹介します。AMEを使用すると、After Effectsのプロジェクトファイルを直接インポートし、必要な設定を選択してレンダリングすることができます。
①Ctrl + Alt + M:メディアエンコーダーを立ち上げます(または、[ファイル]→[書き出し]→[Adobe Media Encoderキューに追加]でもOKです)。
②[出力形式]を指定します(mp4の場合はH.264)。形式の詳細設定は[プリセット]の青い文字をクリックするとカスタマイズできます。
③[出力ファイル]の青い文字をクリックし、保存先を指定します。
④設定が完了したら、右上の緑色の再生ボタン(三角印)をクリックすると、動画の書き出しが開始します。書き出し完了後は自動的に③で指定した保存先に格納されます。
最後に
最後までご覧いただきありがとうございました。BlenderのみでもVFXは可能ですが、After Effectsと連携させることでよりスムーズな実写合成を楽しむことができます。
After Effectsは二次元の編集・モーショングラフィックを得意とするソフトですが、3DCGソフトと組み合わせることでより多彩な表現を可能にしてくれるのでオススメです。
この記事が皆様の3Dライフのお役に立てば幸いです。


コメント