この記事では、「動くホログラム」の作り方を紹介します。 キャラクターアニメーションにはAdobeのMixamoを利用し、マテリアル設定をする際にBlenderを利用しています。
【動画】
YouTubeでホログラムの作り方を紹介しています。動画で内容を確認される場合はこちらをご覧ください。チャンネル登録もお待ちしております。
キャラクターアニメーションのダウンロード
mixamoを使ってキャラクターとアニメーションをダウンロードします。mixamoはAdobeが提供している無料のモーション配布サイトです。
mixamoのアカウント登録
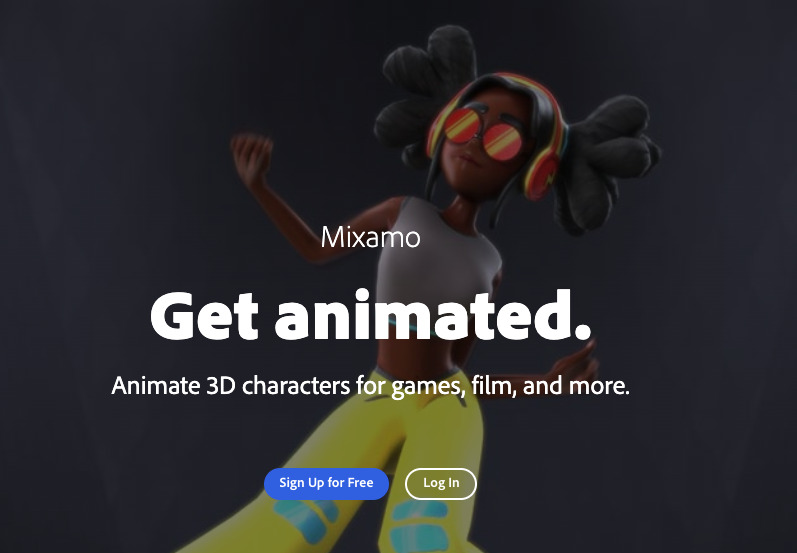
初めての方は「Sign Up for Free」をクリックし、アカウントを作成してください。
アカウントをお持ちの方は「Log in」からスタートしてください。
mixamoの使い方
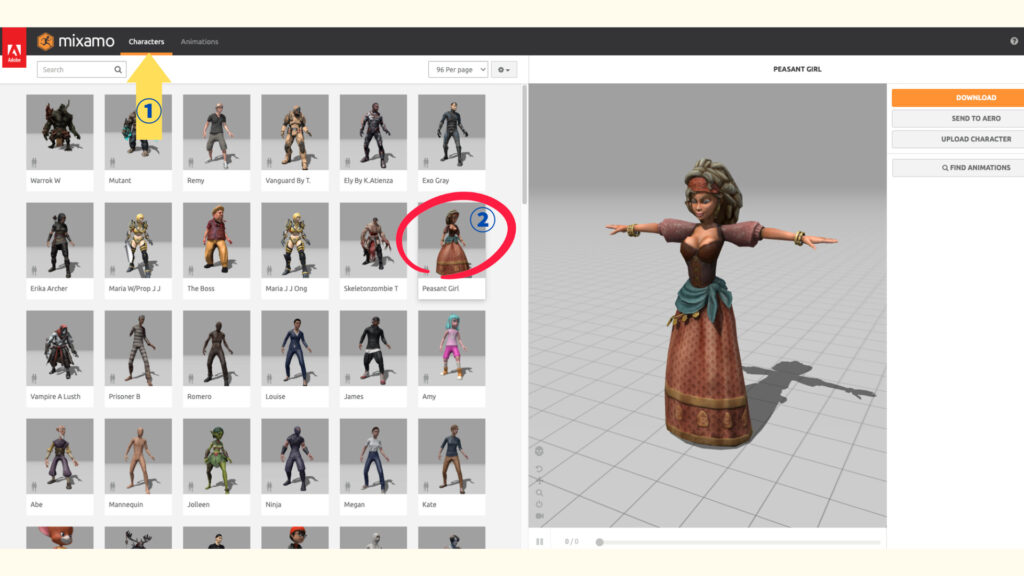
①まずキャラクターのページを開きます
②表示されるキャラクターから好きなものを選びます。
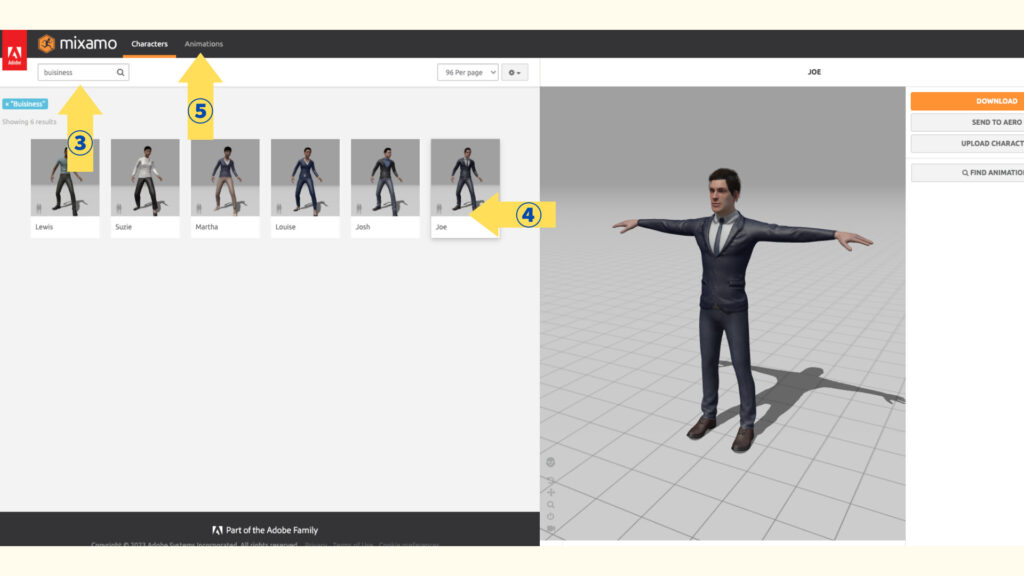
キャラクターが沢山あるので迷う場合は、
③検索欄に目的のキャラクターに関連する単語を入れます(ここではBusinessと入力しました)。
④キャラクターが絞られるので、好きなものを選択します。
⑤このキャラクターにアニメーションをつけたいので、続いてアニメーションのページに移ります。
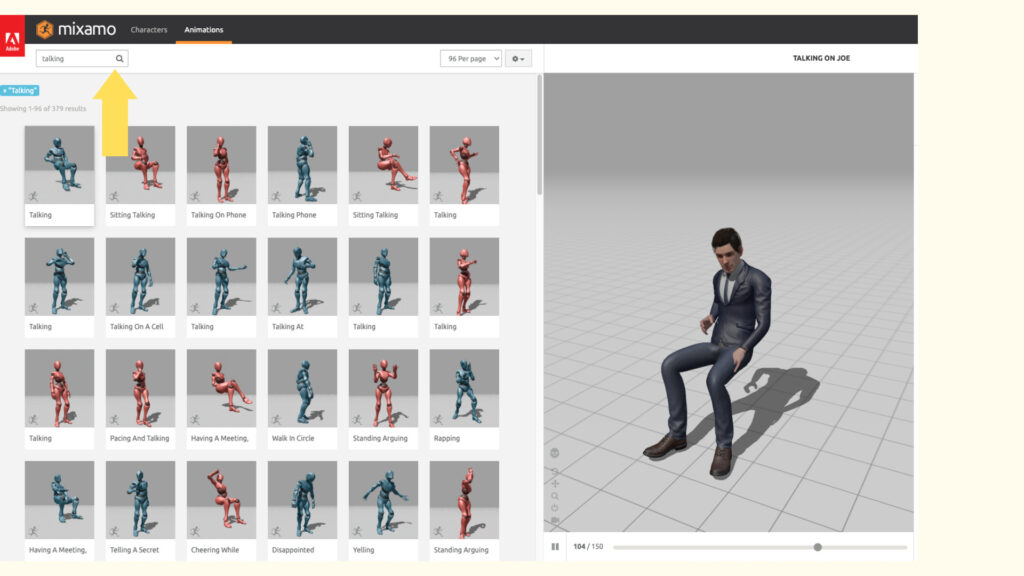
検索欄に目的の動きを入力して検索します(ここではtalkingと入力しました)。
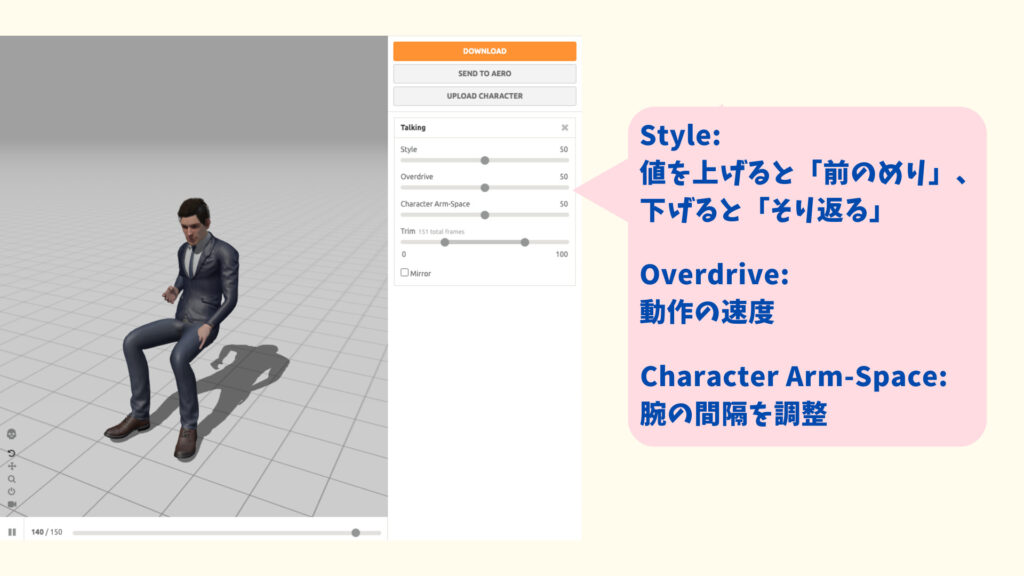
設定が完了したら、右上オレンジ色のダウンロードボタンからアニメーションをダウンロードします。
(ダウンロード設定はデフォルトでOK)
Blenderへのインポート
mixamoでダウンロードしたキャラクターアニメーションをBlenderにインポートしていきます。
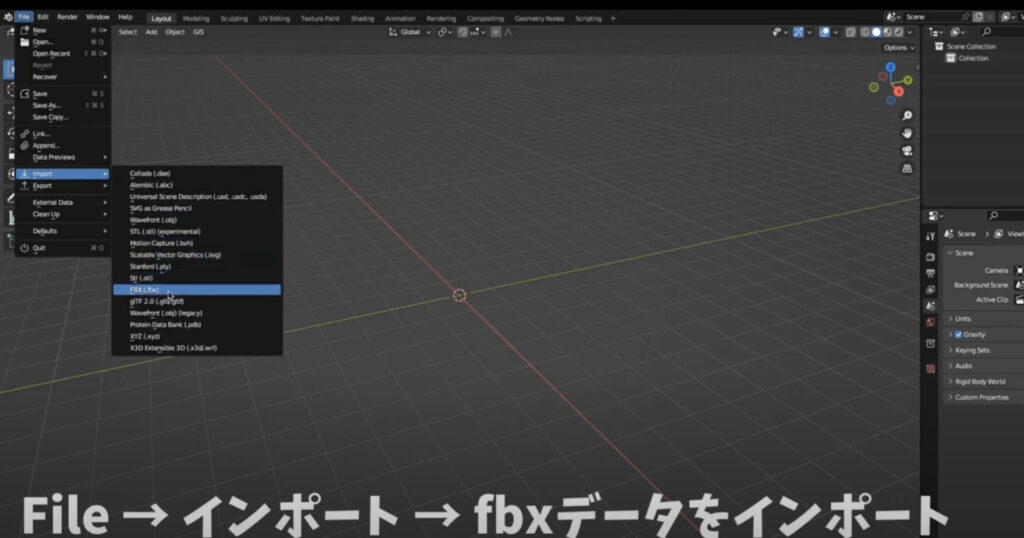
Fileからインポートに進み、fbxデータを選択します。
フォルダから先ほどダウンロードしたfbxデータを選択し、「import」をクリックします。

アーマチュア(骨格)が見えているので、カメラマークと目のマークをクリックして非表示にしておきます。

以上でマテリアル設定前の準備が完了です。
ホログラムのマテリアル設定
レンダープレビューに切り替えると、mixamoのマテリアルがすでに割り当てられていることがわかります(今回はこのマテリアルをベースに、ホログラムの設定をします)。

タイムラインを上にドラッグで持ち上げて、メニューからShader Editorを選択します。
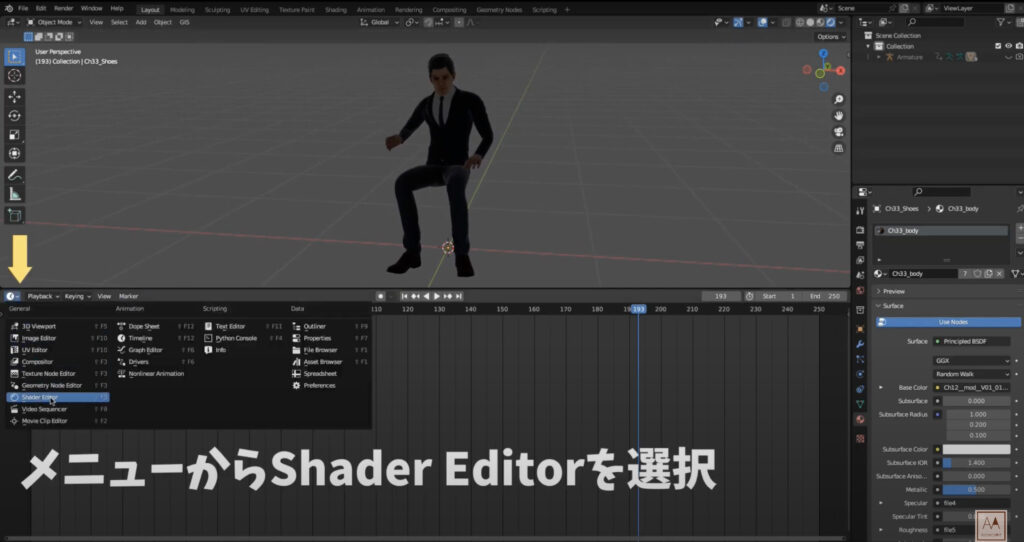
ボディを選択し、すでに設定されているマテリアルを表示します。
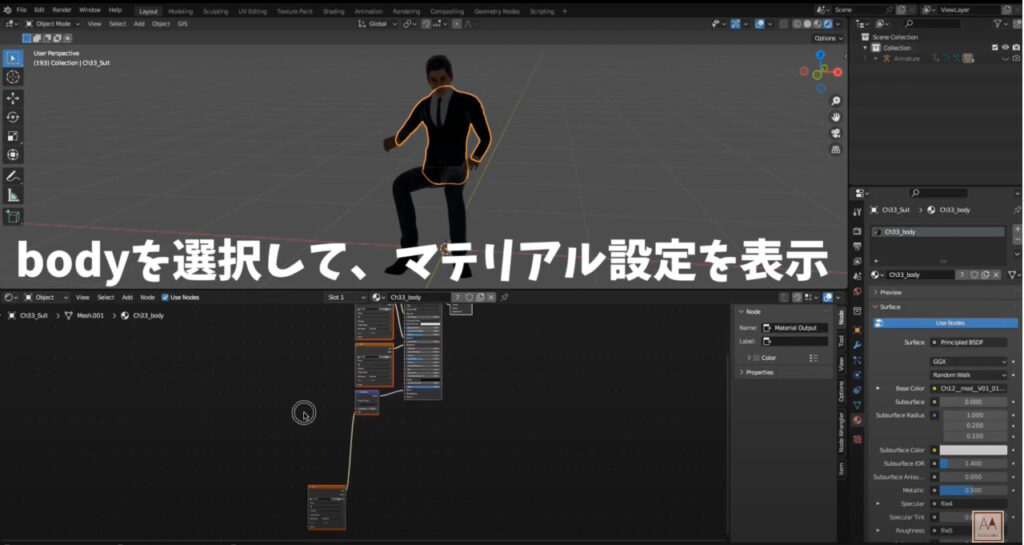
プリンシプルBSDFとマテリアルアウトプットの間に以下のようなノードを差し込み、ホログラムを設定しました。最終的なノードはこちらです(プリンシプルBSDFより右側を画像で示しています)。
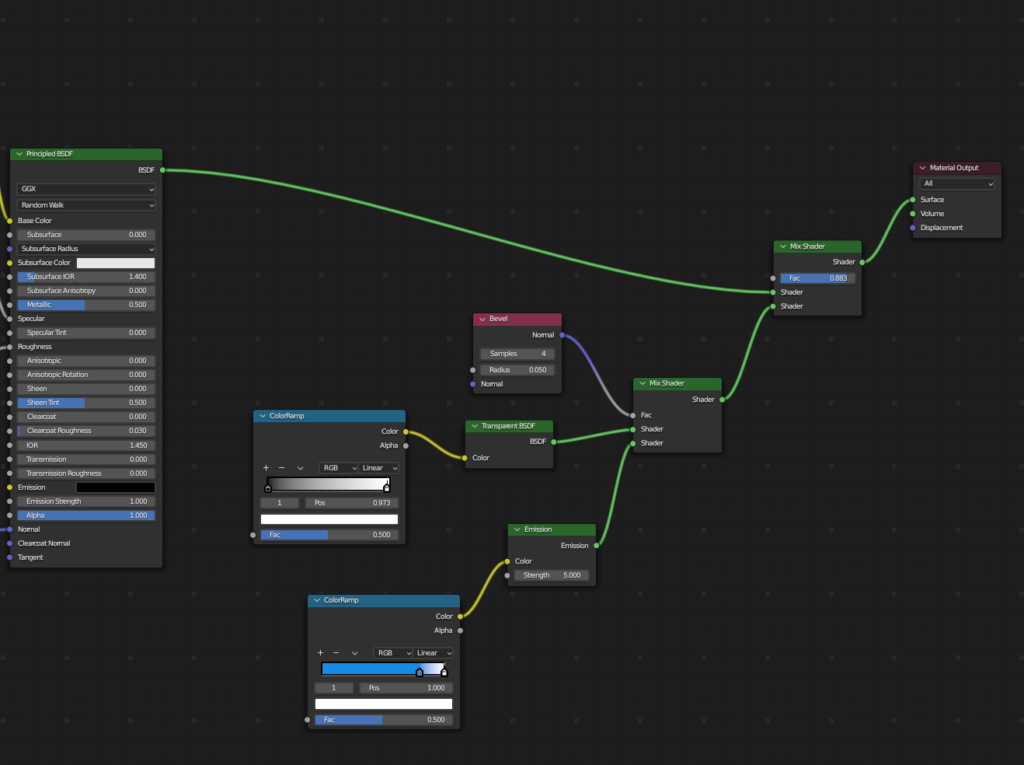
動画の出力方法(Blender)
Blenderでの動画出力が初めてという方はこちらをご覧ください。
①Output PropertiesのEncordingから、Formatで「MPEG4」を選択します。

②File FormatをPNGから「FFmpeg video」に変更します。

③Shift +Aでカメラを追加します。

④テンキー0でカメラ視点に切り替えます。

⑤(キーボードのNキーで)viewタブを開き、「Camera to view」にチェックを入れます。そうすると、視点とカメラが連動するので、視点を変えながら画角を調整します。
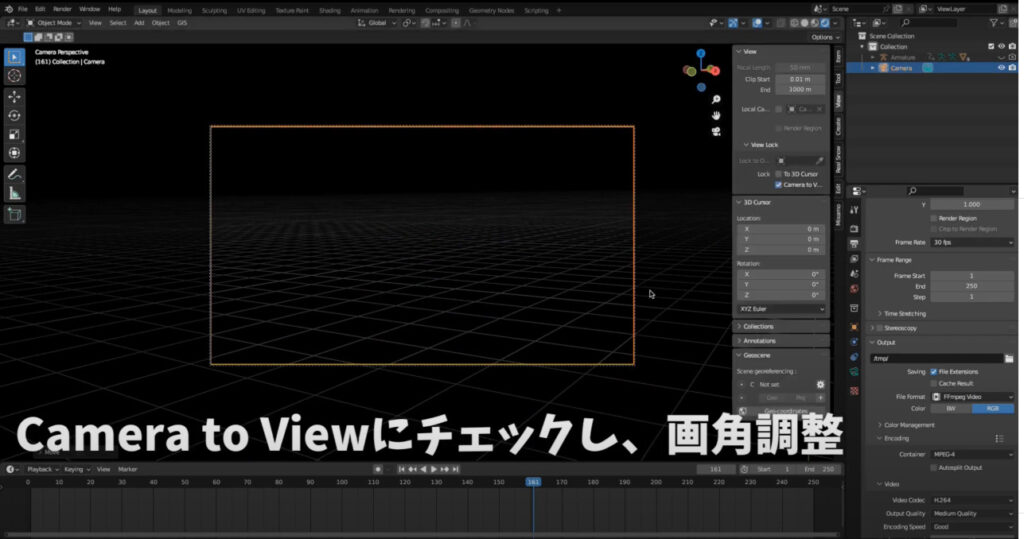
⑥画角が定まったら、左上のRenderから「アニメーションをレンダリング」をクリックします。出力できたら完成です。
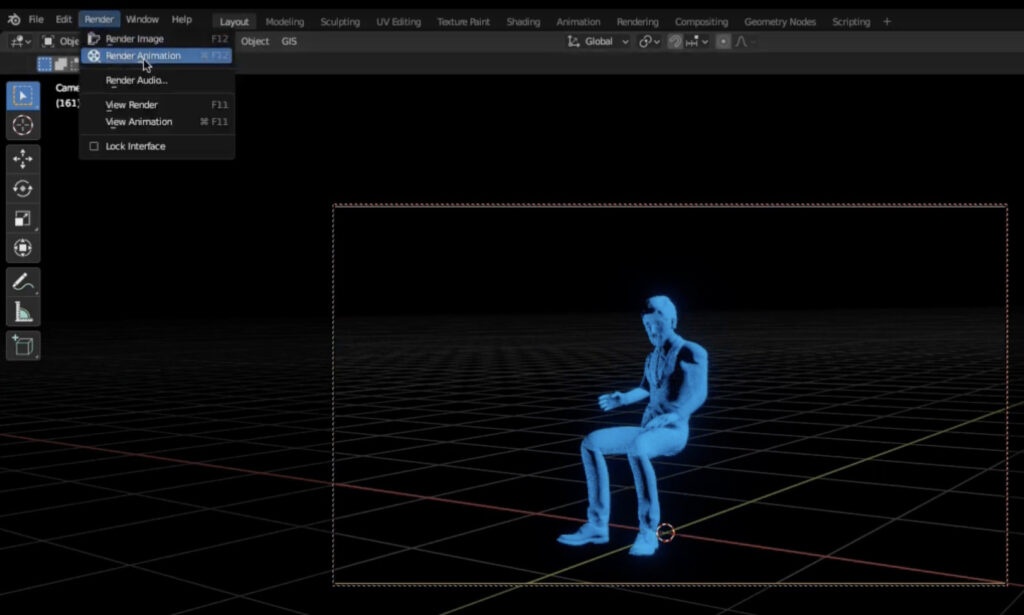
最後に
最後までご覧いただきありがとうございました。
この記事が皆様のBlenderライフのお役に立てれば幸いです。


コメント