マテリアル設定をしている時に「同じマテリアル設定で色だけ変えたい」ということはありませんか?一つずつオブジェクトを選択してマテリアル設定をしてもいいですが作業効率が悪いですよね。
今回のブログではおすすめの時短技、「色以外のマテリアル設定はそのままで、オブジェクトに色をランダムにつける方法」についてご紹介します。
尚、blenderをインストールしたばかりという方は、YouTubeにて基本操作の動画を配信していますのでよろしければ初めにこちらの動画をご覧ください。
事前準備(オブジェクトを用意しよう)
立方体でもUV球でも何でもいいので、Shift + Aでメッシュから好きなオブジェクトを準備します。(今回のブログでは解説用にリップクリームのオブジェクトを用意しました)

※ちなみにこのリップの作り方はこちらの動画で解説していますので、よろしければご覧ください。
手順
①色をランダムに設定したいオブジェクトを選択し、Shadingタブを開く

②Shadingタブを開いたら、中央の「新規(New)」をクリック→プリンシプルBSDFのノードが出てくる
③プリンシプルBSDFでベースカラー以外のマテリアルを好みで設定する
④カラーランプを追加する
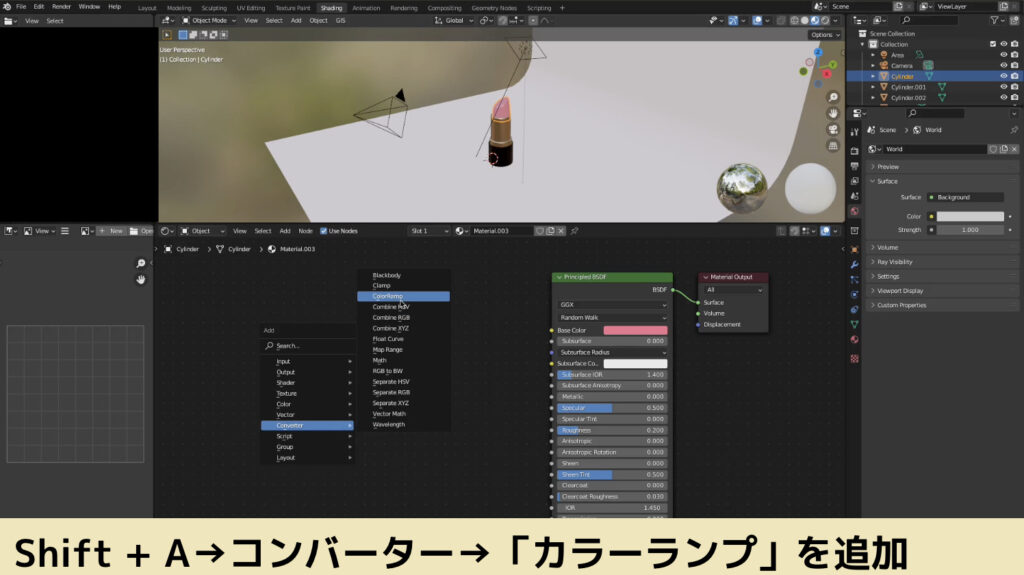
⑤入力→オブジェクト情報を追加する
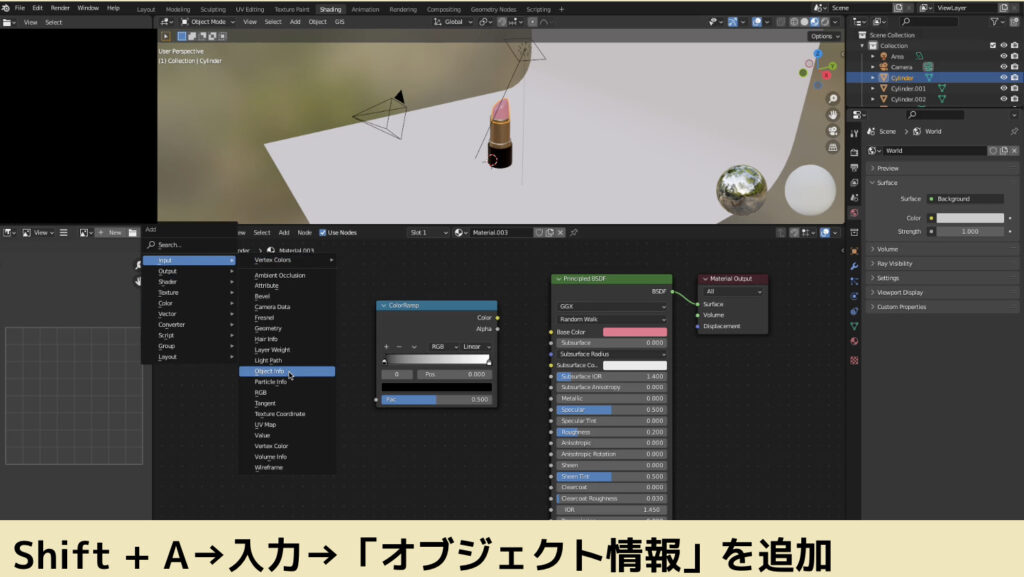
⑥ノードを接続
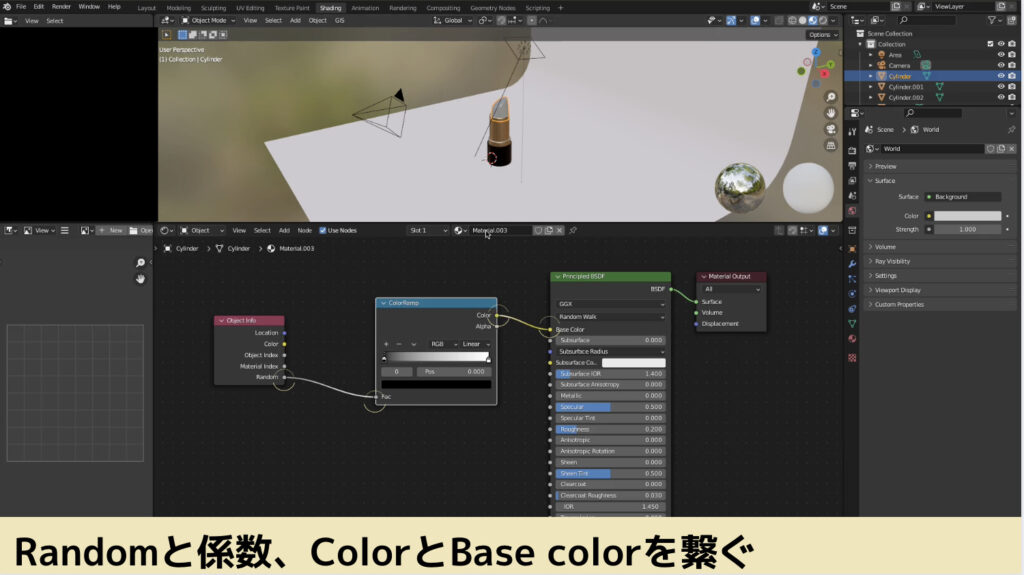
・オブジェクト情報の「ランダム」をカラーランプの「係数」につなぐ
・カラーランプの「カラー」からプリンシプルBSDFの「ベースカラー」につなぐ
⑦カラーランプで好きな色を設定する

三角ボタンをクリックするとボタンが白色になります。その状態で下のカラーバーをクリックすると色を選択することができます(ここで設定した色の幅の中から、オブジェクトにランダムに色がついてくれます)。
⑧(色の設定が完了したので)オブジェクトを複製&増産する

・Shift + Dで複製した後にGでオブジェクトを移動
・Shift + R(前の動作を繰り返す)をすると、同じ移動幅で複製することができます。
オブジェクトを複製していくと、先程指定した色の幅の中からランダムに色が割り当てられていることがわかります。

カラーランプの色を調整したり「+」で色を追加すると更に楽しめます。
最後に
最後までご覧くださりありがとうございました。見た目も楽しい時短テクニックなので、是非お試しください。また、AobecoArtのYouTubeでは基本操作やモデリングの方法について解説動画を配信していますので、ご興味いただけましたらチャンネル登録もよろしくお願いいたします。


コメント