3Dプリンターと聞くと、「専門家でないと扱えない」「家庭用プリンターって・・お父さんが機械に詳しい家じゃないと無理」「値段が高い」というイメージを持たれる方が多いと思います。私も会社に勤務していた頃はそのように思っている一人でした。
3DCADは無料で扱えるソフトがたくさんあり、昨今では使い方はYouTubeで誰でも学ぶことができます。また、家庭用3Dプリンターもピンキリではありますが、安いもので2万円程度から購入することができ、5万円前後のモデルが一般的のようです。
無料の3DCADソフト(TinkerCADやBlender)を扱っていく中で私も次第に「設計したものを形にしたいな」と思う気持ちが強くなり、遂に家庭用の3Dプリンターを購入しました。
家庭用3Dプリンターの扱い方は想像以上に易しく、大袈裟に言えば普通の家庭用プリンターを扱うのとほぼ変わりません。今回のブログでは、私が実際にモデリング&出力したスマホスタンドを例に、初心者向けの3Dプリントの流れを簡単に解説します。
3Dプリントの流れ
3Dプリントの大まかな流れは以下3つです。
①3D CADデータを準備
②スライサーソフトで①を3Dプリント用のデータに変換する
③出力する
それでは以下で①〜③について解説します。
尚、「3D CADを触ったことがない」という方は以下の無料3D CADソフト(TinkerCAD)の基本操作に関する記事をご参照ください。
①3D CADデータを準備
まずは3D編集ソフトを使用して、作りたい形をデザインしましょう(ここでは私が実際に作成したうさぎのスマホスタンドを例にご説明します)。
デザインが完了したら、STL形式で保存します。TinkerCADの場合は、右上の「エクスポート」をクリックするとファイル形式の選択画面となります。
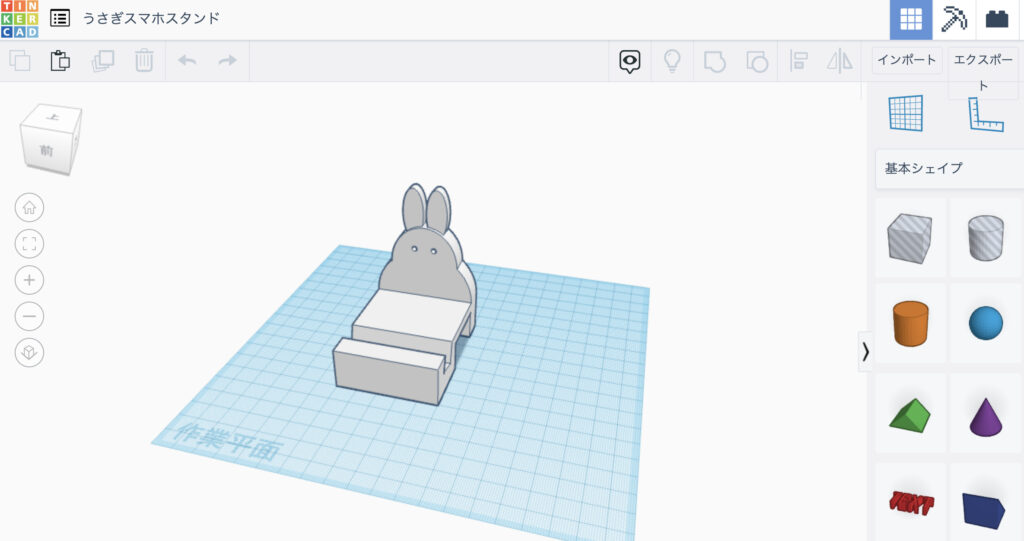
※3D CADデータは自分で描いてもいいですし、ダウンロードしたSTLデータ等でもOKです。
このうさぎのスマホスタンドのデータは下記サイトにて無料公開しております。
②データをスライスする
スライサーソフトを使って①で作成したSTLファイルを3Dプリント用のデータに変換します。
・スライサーソフトを開いたら①のファイルを読み込み、「スライス」をクリック
・プレビューを開いて、印刷する対象物が正しく反映されているか(浮いていたり設計ミスがないか)を確認する
※私はFlash Forge JapanのAdventure3を使用しているのでFlash Forge のスライサーソフトを使用しています。ご利用の3Dプリンターに合わせてスライサーソフトを選択してください。
③出力する
スライサーソフトでプレビューを確認したら、ついに出力です。印刷ボタンをクリックします。
あとはプリンターにお任せ♪
出力した結果はこちらです。想像以上に可愛く仕上がりました。

おまけ:作業動画の紹介
今回の流れを3分弱の動画にしましたので、よろしければご覧ください♫
最後に
3Dモデリングの方法さえ習得すれば、誰でも簡単に3Dプリンターで欲しいものを形にすることができます。このブログがどなたかのお役に立てれば幸いです。最後までお読みくださりありがとうございました。


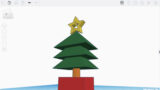

コメント